Kako postaviti upit u bazu podataka MS Access 2019

Naučite kako postaviti upite u Access bazi podataka uz jednostavne korake i savjete za učinkovito filtriranje i sortiranje podataka.
Ponekad trebate vidjeti grupu zapisa koja dijeli zajedničku vrijednost u jednom polju u programu Access. Možda svi navode određeni grad, određeni naziv radnog mjesta ili su svi proizvodi koji imaju istu cijenu. Uvijek voljan pomoći, Access uključuje poseban alat upravo za tu svrhu: naredbu Filter.
Filter koristi vaše kriterije i prikazuje sve podudarne zapise, stvarajući mini tablicu samo onih zapisa koji zadovoljavaju vaše zahtjeve. To je kao trenutni upit bez sveg posla i planiranja. Naravno, nije tako fleksibilan ili moćan kao upit, ali to je sve što vam treba kada tražite prilično jednostavan odgovor.
Alat Filter pojavljuje se u odjeljku Sortiranje i filtriranje na kartici Početna vrpce i imate sljedeće mogućnosti za jednostavan filtar:
Filtar
Izbor
Napredno filtriranje prema obrascu
Napredni filtar/razvrstavanje
Uključite filtar
Svaka vrsta filtriranja obavlja istu osnovnu funkciju, ali na malo drugačiji način. Opcija Napredni filtar/sortiranje otvara prozor u kojem zapravo gradite upit — odabirom tablica i polja za filtriranje, postavljanjem kriterija za korištenje filtra dok pronalazi određene zapise.
Glavna naredba Filter omogućuje vam filtriranje vaših zapisa tako da vidite samo zapise koji zadovoljavaju određene kriterije. Pretpostavimo, na primjer, da želite vidjeti sve zapise za ljude koji žive u određenom gradu. Evo kako to učiniti:
| Korak | Opis |
|---|---|
| 1 | U tablici koja vas zanima, kliknite mali trokut na nazivu polja za polje koje želite filtrirati (u ovom slučaju Grad). |
| 2 | Access prikazuje skočni izbornik. |
| 3 | Nemojte desnom tipkom miša kliknuti zaglavlje na vrhu stupca. |
| 4 | Odaberite željene stavke i kliknite OK. |
Kada se filtriraju, prikazuju se svi zapisi koji zadovoljavaju postavljene kriterije. Da biste se vratili i vidjeli sve izvorne (nefiltrirane) zapise, možete:
Kliknite gumb Prebaci filtar u odjeljku Sortiraj i filtriraj na vrpci.
Ponovno kliknite mali trokut naziva polja i odaberite Očisti filtar.
Naredba Selection je najjednostavnija od naredbi Sort & Filter za korištenje. Korištenje filtera odabira je kao hvatanje nekoga u gomili: "U redu, svi koji su kao ova osoba, stanite u red."
Na primjer, zamislite da želite pronaći sve volontere koji žive u Landisvilleu. Filtar za odabir možete koristiti na ovaj način:
| Korak | Opis |
|---|---|
| 1 | Kliknite polje koje sadrži podatke koje želite uskladiti. |
| 2 | Odaberite željenu vrijednost i primijenite filtar. |
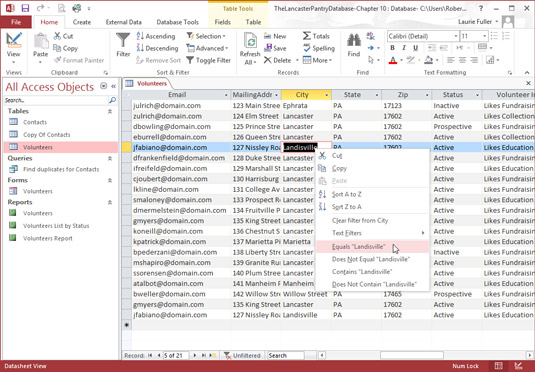
Možete pooštriti pretragu korištenjem dodatnih filtara za uklanjanje nepoželjnih podudaranja, ali to zahtijeva dodatni trud. Pokušajte Filtriraj prema obrascu.
Filtriraj prema obrascu koristi više od jednog kriterija za pregledavanje zapisa, slično jednostavnom upitu. Da biste koristili Filtriraj prema obrascu, slijedite ove korake:
| Korak | Opis |
|---|---|
| 1 | Na kartici Početak kliknite gumb Napredno. |
| 2 | Odaberite Filtriraj prema obrascu. |

Što učiniti kada greškom unesete kriterije? Nema problema - naredba Clear Grid dolazi u pomoć!
Filtar za odabir također se može koristiti za isključivanje određenih zapisa. Na primjer, desnom tipkom miša kliknite polje i odaberite Ne jednako iz izbornika koji se pojavi.
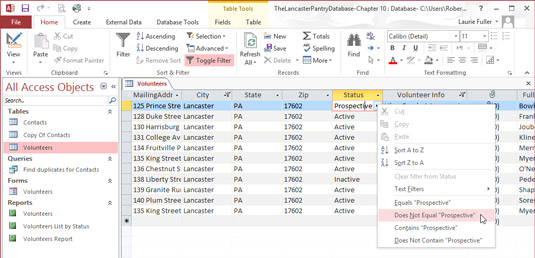
Jednim klikom Access skriva sve volontere čija je vrijednost polja Status Prospective.
Naučite kako postaviti upite u Access bazi podataka uz jednostavne korake i savjete za učinkovito filtriranje i sortiranje podataka.
Tabulatori su oznake položaja u odlomku programa Word 2013 koje određuju kamo će se točka umetanja pomaknuti kada pritisnete tipku Tab. Otkrijte kako prilagoditi tabulatore i optimizirati svoj rad u Wordu.
Word 2010 nudi mnoge načine označavanja i poništavanja odabira teksta. Otkrijte kako koristiti tipkovnicu i miš za odabir blokova. Učinite svoj rad učinkovitijim!
Naučite kako pravilno postaviti uvlaku za odlomak u Wordu 2013 kako biste poboljšali izgled svog dokumenta.
Naučite kako jednostavno otvoriti i zatvoriti svoje Microsoft PowerPoint 2019 prezentacije s našim detaljnim vodičem. Pronađite korisne savjete i trikove!
Saznajte kako crtati jednostavne objekte u PowerPoint 2013 uz ove korisne upute. Uključuje crtanje linija, pravokutnika, krugova i više.
U ovom vodiču vam pokazujemo kako koristiti alat za filtriranje u programu Access 2016 kako biste lako prikazali zapise koji dijele zajedničke vrijednosti. Saznajte više o filtriranju podataka.
Saznajte kako koristiti Excelove funkcije zaokruživanja za prikaz čistih, okruglih brojeva, što može poboljšati čitljivost vaših izvješća.
Zaglavlje ili podnožje koje postavite isto je za svaku stranicu u vašem Word 2013 dokumentu. Otkrijte kako koristiti različita zaglavlja za parne i neparne stranice.
Poboljšajte čitljivost svojih Excel izvješća koristeći prilagođeno oblikovanje brojeva. U ovom članku naučite kako se to radi i koja su najbolja rješenja.









Snježana -
Baš mi je drago vidjeti ovako korisne članke. Prije sam se mučila sa filtriranjem, ali sada sve izgleda jednostavnije
Luka -
Odličan članak! Jako mi je pomogao da bolje razumijem kako filtrirati podatke u Accessu 2016. Još ću malo istražiti dodatne opcije
Damir IT -
Super savjeti! Već sam isprobao nekoliko od njih i rezultati su stvarno impresivni. Nastavi ovako
Maja Z. -
Podijelit ću ovo s kolegama. Često imamo problema s filtriranjem podataka, a ovo bi moglo biti od velike pomoći za sve nas
Ana D. -
Da li bi mogli napraviti članak o naprednim filtrima? Mislim da bi mnogima bilo zanimljivo čuti više o toj temi
Roko98 -
Prijatelji, ako znate još trikova za Access, javite! Ovaj članak je samo vrh sante leda za mene.
Ivana B. -
Hvala na ovom vodiču! Filtriranje podataka uvijek mi je bilo zbunjujuće, ali sada je puno jasnije. Stvarno cijenim vašu pomoć
Tonka -
Sofija, super si objasnila filtriranje podataka! Ovo ću koristiti u svom sljedećem projektu. Hvala ti
Petra -
Kakve su prednosti korištenja filtara u Accessu? Da li to zaista olakšava rad s velikim bazama podataka?
Felix M. -
Haha, nisam znao da filtriranje može biti toliko zabavno! Hvala na praktičnim primjerima
Marko F. -
Pitanje! Da li se filtriranje podataka može primijeniti i na više tabela odjednom? To mi često treba u radu
Viktor -
Hvala ti na ovom. Prvi put kad sam koristio Access, bilo mi je jako teško, ali sada se osjećam puno sigurnije! Odličan vodič!