Kako postaviti upit u bazu podataka MS Access 2019

Naučite kako postaviti upite u Access bazi podataka uz jednostavne korake i savjete za učinkovito filtriranje i sortiranje podataka.
Tabulatori su oznake položaja u odlomku programa Word 2013 koje određuju kamo će se točka umetanja pomaknuti kada pritisnete tipku Tab. Prema zadanim postavkama, odlomak ima tabulatore svakih 0,5 inča, ali možete promijeniti u neki drugi interval ili stvoriti prilagođene tabulatore. Tabulatori mogu imati različita poravnanja, što omogućava sofisticiranije oblikovanje dokumenata.

| Tab Stop poravnanje | Izgleda kao | Kako radi |
|---|---|---|
| Lijevo (zadano) | Slovo L | Nakon što pritisnete Tab, počinje tekst na poziciji tabulatora |
| Pravo | Zaostali L | Pomiče tekst tako da se njegov kraj poravna s tabulatorom |
| Centar | Naopako okrenut T | Centrira tekst s pozicije tabulatora |
| Decimal | Naopako T s crnom točkom u donjem desnom kutu | Poravnava brojeve tako da njihove decimalne točke budu na poziciji tabulatora |
Voditelj kartice je znak koji se ponavlja kako bi tvorio liniju koja pomaže u vođenju oka čitatelja preko stranice. Na svaki tabulator može se primijeniti vođa, čime se ispunjava prostor između tabulatora i prethodnog s vodećim znakom. Na primjer, vođica je primijenjena na tabulator na poziciji 6″ na ravnalu.
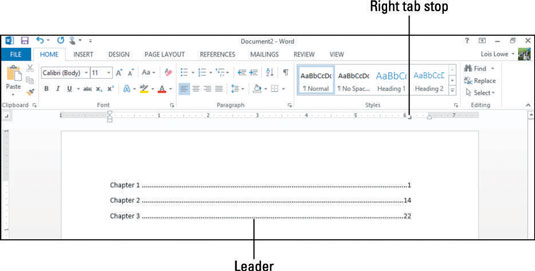
Možete kreirati tabulatore pomoću ravnala ili dijaloškog okvira Kartice. Sljedeća vježba pokazuje obje metode.
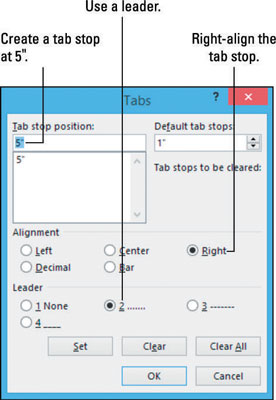
Najlakši način za promjenu i uklanjanje tabulatora je rad s njima izravno na ravnalu.
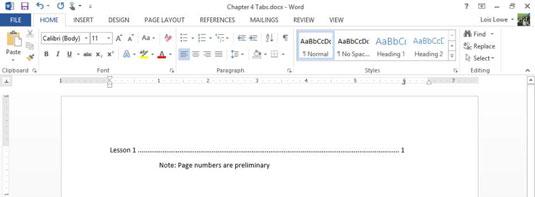
Naučite kako postaviti upite u Access bazi podataka uz jednostavne korake i savjete za učinkovito filtriranje i sortiranje podataka.
Tabulatori su oznake položaja u odlomku programa Word 2013 koje određuju kamo će se točka umetanja pomaknuti kada pritisnete tipku Tab. Otkrijte kako prilagoditi tabulatore i optimizirati svoj rad u Wordu.
Word 2010 nudi mnoge načine označavanja i poništavanja odabira teksta. Otkrijte kako koristiti tipkovnicu i miš za odabir blokova. Učinite svoj rad učinkovitijim!
Naučite kako pravilno postaviti uvlaku za odlomak u Wordu 2013 kako biste poboljšali izgled svog dokumenta.
Naučite kako jednostavno otvoriti i zatvoriti svoje Microsoft PowerPoint 2019 prezentacije s našim detaljnim vodičem. Pronađite korisne savjete i trikove!
Saznajte kako crtati jednostavne objekte u PowerPoint 2013 uz ove korisne upute. Uključuje crtanje linija, pravokutnika, krugova i više.
U ovom vodiču vam pokazujemo kako koristiti alat za filtriranje u programu Access 2016 kako biste lako prikazali zapise koji dijele zajedničke vrijednosti. Saznajte više o filtriranju podataka.
Saznajte kako koristiti Excelove funkcije zaokruživanja za prikaz čistih, okruglih brojeva, što može poboljšati čitljivost vaših izvješća.
Zaglavlje ili podnožje koje postavite isto je za svaku stranicu u vašem Word 2013 dokumentu. Otkrijte kako koristiti različita zaglavlja za parne i neparne stranice.
Poboljšajte čitljivost svojih Excel izvješća koristeći prilagođeno oblikovanje brojeva. U ovom članku naučite kako se to radi i koja su najbolja rješenja.








Jelena -
Koliko je važno pravilno postaviti tabulatore za formatiranje? Bitno mi je za projekt u školi, pa bi svaka pomoć dobro došla
Petar -
Odlično objašnjenje! Uvijek sam se borio s tabulatorima, ali nakon što sam pročitao ovaj članak, stvarno mi je jasno kako ih koristiti u Wordu 2013. Hvala
Marko -
Koja je razlika između lijevog i desnog tabulatora? Trebam to objasniti kolegama, možda imate neki primjer?
Luka -
Moj prijatelj mi je rekao da tabulatori mogu uštedjeti puno vremena. Iako nisam vjerovao, definitivno se slažem nakon što sam pročitao ovaj članak
Petar_91 -
Koliko se sjećam, tabulatori su bili problem kroz cijelu moju školu. Sad nakon ovog članka, osjećam se spremno za ponovo ih koristiti.
Ivana -
Super vodič! Zanimljivo kako mali detalji kao što su tabulatori mogu promijeniti cijeli izgled dokumenta. Čučiću koristiti ovo za svoje izvještaje
Mačka Mali -
Haha, konačno sam našao rješenje za svoj problem s nerazbacanim dokumentima! Tabulatori su moj novi najbolji prijatelj
Hana D. -
Možda je vrijeme da se pozitivno potrudim oko formata dokumenata s tabulatorima. Sigurno će impresionirati moje profesorice
Maja_93 -
Učiteljica je često govorila o važnosti tabulatora, ali nikad nisam shvatila zašto. Sada mi je sve jasno! Hvala na pojašnjenju
Andrej -
Imate li kakve dodatne resurse o naprednim tehnikama korištenja tabulatora? Razmišljam o poboljšanju svojih vještina u Wordu
Hana -
Ova tema o Wordu je baš zanimljiva! Planiram izraditi neki dokument, pa ću isprobati tabulatore. Hvala na korisnim savjetima!
Vanja -
Da, tabulatori mogu stvarno promijeniti način na koji radimo s dokumentima. Zanimljivo je koliko ljudi o tome ne zna dovoljno
Goran -
Eh, baš mi je drago da sam naišao na ovaj članak! Uvijek mi je trebalo puno vremena da ispravljam oblikovanje, ali sad znam rješenje! Hvala
Marko IT -
Ova tema o tabulatorima je stvarno korisna. Dosad sam samo koristio razmaknice, ali sada ću svakako isprobati tabulatore za preciznije formatiranje.
Filip -
Hvala što ste podijelili ove informacije. Nisam imao pojma do sada kako tabulatori funkcioniraju. Definitivno ću se potruditi bolje organizirati svoje dokumente.
Ljiljana -
Čitajući o tabulatorima, shvatila sam koliko lakše mogu organizirati svoj rad. Definitivno ću probati u sljedećem projektu
Marina -
Zanimljiv članak! Zaboravila sam kako se koriste tabulatori, ali sad kad sam se podsjetila, primijetila sam koliko su jednostavni. Hvala
Tomislav -
Želim znati mogu li tabulatori raditi različite razmake unutar istog dokumenta? To bi zaista pomoglo mojem studijskom radu!
Stela -
Jako zanimljivo! Tabulatori su toliko korisni za oblikovanje, a ja sam ih do sada potpuno ignorirala. Hvala na ovom informativnom članku!