Kako postaviti upit u bazu podataka MS Access 2019

Naučite kako postaviti upite u Access bazi podataka uz jednostavne korake i savjete za učinkovito filtriranje i sortiranje podataka.
Nakon što svoju Microsoft PowerPoint 2019 prezentaciju spremite na tvrdi disk, možete je kasnije dohvatiti kada želite unijeti dodatne promjene ili je ispisati. PowerPoint vam nudi različite načine za otvaranje i zatvaranje prezentacija. U nastavku su prikazane najčešće korištene metode.
Postoji nekoliko načina kako otvoriti prethodno spremljenu PowerPoint prezentaciju:
| Metoda | Opis |
|---|---|
| Kartica Datoteka | Kliknite na karticu Datoteka da biste se prebacili na Backstage View, a zatim odaberite Otvori. |
| Tipkovnički prečac | Pritisnite Ctrl+O da biste otvorili datoteku. |
Obje opcije vas vode do Otvorenog zaslona u Backstage Viewu. Odavde možete odabrati datoteku s popisa nedavno otvorenih prezentacija ili otvoriti datoteku spremljenu na vašem OneDrive računu.

Kada trebate pretražiti datoteku na vašem računalu, dvaput kliknite Ovo računalo. Ovo otvara standardni dijaloški okvir Open, koji vam omogućuje da pregledate razne mape na tvrdom disku.
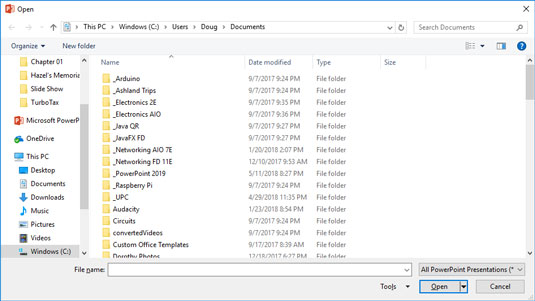
Ako mislite da ste izgubili datoteku, provjerite različite mape ili provjerite pravopis naziva datoteke. Dvostruki klik na datoteku najbrži je način za njezino otvaranje.
Nakon što završite s radom na prezentaciji, došlo je vrijeme za njeno zatvaranje. Zatvoriti prezentaciju znači pohraniti je i osloboditi radnu površinu.
| Metoda | Opis |
|---|---|
| Gumb Zatvori | Kliknite gumb Zatvori u gornjem desnom kutu PowerPoint prozora. |
| Kartica Datoteka | Kliknite na karticu Datoteka i odaberite Zatvori. |
| Tipkovnički prečac | Pritisnite Ctrl+W. |
Ne morate uvijek zatvarati datoteku prije izlaska iz PowerPointa; PowerPoint će automatski zatvoriti datoteku ako ju ne zatvorite ručno. Ako ste napravili promjene, PowerPoint će vas pitati želite li spremiti te promjene.
Ako zatvorite sve otvorene prezentacije, većina naredbi u PowerPointu bit će neaktivna. Na primjer, ako želite nastaviti rad s novom prezentacijom, samo otvorite novu ili odaberite postojeću.
Naučite kako postaviti upite u Access bazi podataka uz jednostavne korake i savjete za učinkovito filtriranje i sortiranje podataka.
Tabulatori su oznake položaja u odlomku programa Word 2013 koje određuju kamo će se točka umetanja pomaknuti kada pritisnete tipku Tab. Otkrijte kako prilagoditi tabulatore i optimizirati svoj rad u Wordu.
Word 2010 nudi mnoge načine označavanja i poništavanja odabira teksta. Otkrijte kako koristiti tipkovnicu i miš za odabir blokova. Učinite svoj rad učinkovitijim!
Naučite kako pravilno postaviti uvlaku za odlomak u Wordu 2013 kako biste poboljšali izgled svog dokumenta.
Naučite kako jednostavno otvoriti i zatvoriti svoje Microsoft PowerPoint 2019 prezentacije s našim detaljnim vodičem. Pronađite korisne savjete i trikove!
Saznajte kako crtati jednostavne objekte u PowerPoint 2013 uz ove korisne upute. Uključuje crtanje linija, pravokutnika, krugova i više.
U ovom vodiču vam pokazujemo kako koristiti alat za filtriranje u programu Access 2016 kako biste lako prikazali zapise koji dijele zajedničke vrijednosti. Saznajte više o filtriranju podataka.
Saznajte kako koristiti Excelove funkcije zaokruživanja za prikaz čistih, okruglih brojeva, što može poboljšati čitljivost vaših izvješća.
Zaglavlje ili podnožje koje postavite isto je za svaku stranicu u vašem Word 2013 dokumentu. Otkrijte kako koristiti različita zaglavlja za parne i neparne stranice.
Poboljšajte čitljivost svojih Excel izvješća koristeći prilagođeno oblikovanje brojeva. U ovom članku naučite kako se to radi i koja su najbolja rješenja.








Frane -
Odlične informacije, ali mislim da bi trebalo dodati slike za svaku fazu! To bi bilo još lakše pratiti
Vlado -
Da li možete dodati informacije o tome kako sačuvati prezentaciju u PDF-u?
Dejan -
Hvala na korisnim informacijama! Zaista pomaže, posebno u radu s različitim verzijama.
Lejla -
Ovo je tako korisno, baš sam se prisjetila svojih školskih dana s PowerPointom! Super ste
Pavle -
Stvarno sam se mučio s ovim! Sada mogu konačno zatvoriti prezentaciju bez da sve ružno izgleda
Sanja IT -
Nikad ne bih mislio da će mi ovaj članak pomoći toliko. Ovo bi mi moglo olakšati život na poslu
Ivana -
Jednostavno i učinkovito! Ovo će mi pomoći za nadolazeću prezentaciju na poslu
Jasmina -
Nisam mogla vjerovati kako je to jednostavno! Puno sreće svima u pravljenju prezentacija.
Mali Leo -
Haha, sad kad znam kako to napraviti, mogu impresionirati svoje prijatelje na rođendanu!
Ela -
Nakon čitanja, osjećam se kao pravi stručnjak za PowerPoint! Hvala ti
Marija92 -
Cure, jeste vidjele koliko je lako otvoriti prezentaciju? Ovaj članak je zakon
Karlito -
Pitanje: Da li ova metoda radi i na starijim verzijama PowerPoint-a
Stipe -
Ako vam treba više informacija o alatima za prezentacije, slobodno pitajte. Uvijek tu za pomoć!
Petra B. -
Zanimljivo! Da li imaš savjete kako dodati animacije u prezentaciju
Ivana Z. -
Odlično! Sada mogu izraditi prezentacije koje izgledaju profesionalno. Hvala na ovom članku!
Davor K. -
Sve informacije su odlične! Također bih volio znati više o dodavanju slika u prezentacije
Antonio -
Mislio sam da je zatvaranje prezentacije dvostruki klik, ali stvari nisu uvijek tako jednostavne, zar ne
Maja D. -
I ja često koristim PowerPoint, ova uputstva će mi svakako olakšati posao. Hvala
Ana M. -
Hvala ti na ovim uputama! Uvijek se mučim s tim stvarima, a sad je sve puno jasnije.
Marko -
Super članak! Ovo je baš korisno za mene. Nikad nisam znao kako pravilno otvoriti i zatvoriti PowerPoint prezentacije
Goran V. -
Ovo je nešto što mi je stvarno trebalo. Hvala ti puno! Planiram napraviti prezentaciju za školu