Kako postaviti upit u bazu podataka MS Access 2019

Naučite kako postaviti upite u Access bazi podataka uz jednostavne korake i savjete za učinkovito filtriranje i sortiranje podataka.
Kada postavite uvlačenje za odlomak u Wordu 2013, lijeva i/ili desna strana odlomka umetnuta su iznosom koji navedete. Uvlačenje odlomka odnosi se na to kako su umetnute njegove lijeve i/ili desne strane.
| Vrsta uvlaka | Opis |
|---|---|
| Uvlačenje prvog retka | Prvi redak odlomka je uvučen više od ostatka odlomka. |
| Viseća uvlaka | Prvi redak odlomka je uvučen manje od ostatka odlomka; obično se koristi za popise. |
Mnogi ljudi vole uvlačiti citate kako bi ih izdvojili od ostatka teksta radi naglašavanja. Kada odlomak nema uvlačenje, zauzima cijeli prostor između lijeve i desne margine, što može otežati čitanje.

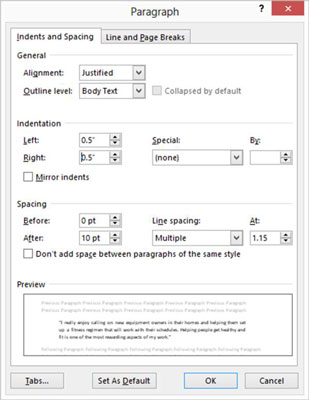
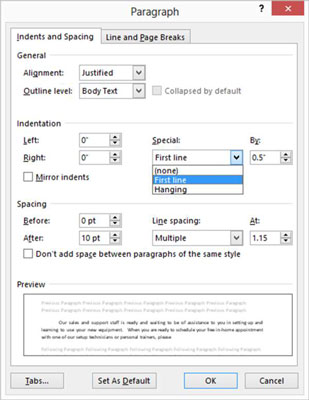
Također možete lako stvoriti uvlaku prvog retka tako da postavite točku umetanja na početak odlomka i pritisnete tipku Tab.
Uvlačenje odlomka u Wordu 2013 može značajno poboljšati čitljivost i izgled vašeg dokumenta. Isprobajte različite vrste uvlaka i prilagodite ih potrebama vašeg teksta.
Za više prakse, pokušajte postaviti viseću uvlaku za jedan od preostalih odlomaka. Nakon što završite, pritisnite Ctrl+Z da poništite promjenu.
Ne zaboravite spremiti promjene u dokumentu nakon što završite s uređivanjem!
Naučite kako postaviti upite u Access bazi podataka uz jednostavne korake i savjete za učinkovito filtriranje i sortiranje podataka.
Tabulatori su oznake položaja u odlomku programa Word 2013 koje određuju kamo će se točka umetanja pomaknuti kada pritisnete tipku Tab. Otkrijte kako prilagoditi tabulatore i optimizirati svoj rad u Wordu.
Word 2010 nudi mnoge načine označavanja i poništavanja odabira teksta. Otkrijte kako koristiti tipkovnicu i miš za odabir blokova. Učinite svoj rad učinkovitijim!
Naučite kako pravilno postaviti uvlaku za odlomak u Wordu 2013 kako biste poboljšali izgled svog dokumenta.
Naučite kako jednostavno otvoriti i zatvoriti svoje Microsoft PowerPoint 2019 prezentacije s našim detaljnim vodičem. Pronađite korisne savjete i trikove!
Saznajte kako crtati jednostavne objekte u PowerPoint 2013 uz ove korisne upute. Uključuje crtanje linija, pravokutnika, krugova i više.
U ovom vodiču vam pokazujemo kako koristiti alat za filtriranje u programu Access 2016 kako biste lako prikazali zapise koji dijele zajedničke vrijednosti. Saznajte više o filtriranju podataka.
Saznajte kako koristiti Excelove funkcije zaokruživanja za prikaz čistih, okruglih brojeva, što može poboljšati čitljivost vaših izvješća.
Zaglavlje ili podnožje koje postavite isto je za svaku stranicu u vašem Word 2013 dokumentu. Otkrijte kako koristiti različita zaglavlja za parne i neparne stranice.
Poboljšajte čitljivost svojih Excel izvješća koristeći prilagođeno oblikovanje brojeva. U ovom članku naučite kako se to radi i koja su najbolja rješenja.








Stjepan -
Ovo je toliko jednostavno! Napravio sam to prvi put i rezultat mi se sviđa. Preporučujem svima
Pavle -
Ne mogu vjerovati da je ovo tako lako! Često se mučim s formatiranjem, a sada ću to lako riješiti.
Srđan -
Pokušavao sam to učiniti ranije, ali nikako nisam mogao. Sada mi pomaže ovaj članak. Hvala još jednom
Katarína -
Stvarno mi je drago što sam pronašla ovaj članak! Htjela sam da moj rad izgleda profesionalnije.
Vuk -
Imate li neki savjet za dodatno uređivanje? Mislim da mi nedostaje kreativnosti u tim dokumentima
Hrvoje -
Zaista lijepo objašnjeno. Koristit ću ovo za svoj projekt. Sretno svima u formatiranju!
Goran -
Želim podijeliti ovu stranicu s prijateljima. Mislim da će im biti korisno kao i meni
Ivan -
Odličan vodič! Htio sam uvući pasus u Wordu 2013, ali nisam znao kako. Sada je sve jasnije. Hvala
Lucija -
Isprobat ću to odmah. Nadam se da će uspjeti. Hvala na savjetu
Jelena S. -
Hvala puno za ovaj članak! Posljednji put sam imala problema s uvučenjem pasusa, ali sada je to jednostavno.
Maja 99 -
Super! Baš mi treba ova informacija za moj školski rad. Cijenim što ste podijelili
Frano -
Pitanje... da li ovo funkcionira i u drugim verzijama Worda? Htio bih znati prije nego što pokušam.
Viktorija -
Hvala vam što ste podijelili svoje znanje! Ovo mi puno pomaže u školi
Marija -
Sviđa mi se ideja o korištenju prečaca. Zbog toga mogu brže raditi na dokumentima
Darko -
Dovoljno je samo odabrati pasus i koristiti tipkovne prečace! Uvijek se zaboravim na njih
Ivana Z. -
Postoji li neku opciju za automatsko uvučenje svih pasusa? Čini mi se da bi to bilo korisno za veće dokumente.
Petra -
Sviđa mi se kako je sve objašnjeno korak po korak. Napokon ću moći formatirati svoj dokument onako kako želim
Mario 712 -
Jednostavno smo se snašli s uvučenjem pasusa. Htio bih da imamo više ovakvih savjeta!
Ella -
Hvala na ovim korisnim informacijama! Čak ni ne znam zašto nisam ranije pronašla ovu opciju
Marko IT -
Može li netko objasniti kako se točno koristi opcija za uvučenje pasusa? Zbunjeno sam.