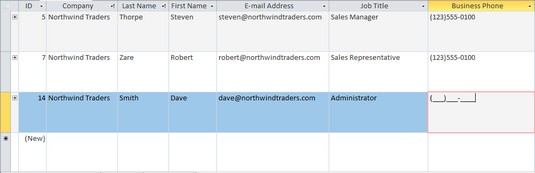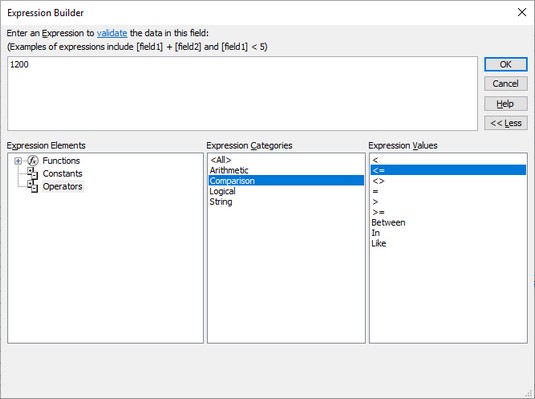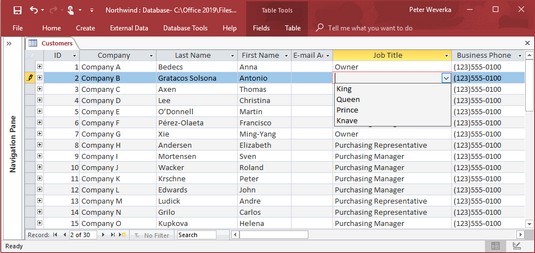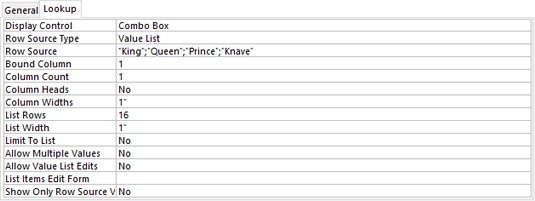Nažalost, unos podataka u tablicu baze podataka programa Access jedna je od najzamornijih aktivnosti poznatih čovječanstvu. A budući da je aktivnost tako dosadna, ljudi su skloni pogriješiti kada unose podatke u tablicu baze podataka programa Access 2019 . Jedan od načina da smanjite broj pogrešaka je da iskoristite prednosti postavki Svojstva polja na kartici Općenito u prozoru za prikaz dizajna.

Uspostavljanje svojstava polja.
Ova svojstva određuju što se može, a što ne može unijeti u različita polja tablice baze podataka. Neke od postavki su neprocjenjive. Svojstvo Field Size, na primjer, određuje koliko se znakova može unijeti u polje. U polju za stanje u koje se unose dvoslovne kratice stanja, učinite svojstvo Veličina polja 2 sigurni da nitko ne unosi više od dva znaka. Ako većina ljudi koje pratite u bazi podataka adresa živi u New Yorku, unesite NY u svojstvo Zadana vrijednost. Na taj način poštedite službenike za unos podataka da ne moraju ulaziti u NY većinu vremena. Neće morati ulaziti jer je NY već tamo.
Kartica Pronalaženje u dijelu Svojstva polja u prozoru Prikaz dizajna služi za stvaranje padajućeg popisa za unos podataka. I to je neprocjenjivo. Ako slučajno znate da se u polje mogu unijeti samo četiri stavke, stvorite padajući popis s četiri stavke. Na taj način službenici za unos podataka mogu birati s popisa od četiri važeće stavke umjesto da sami unose podatke i možda ih unose pogrešno.
Pogled na postavke MS Access Field Properties
Pogotovo ako je vaša baza podataka velika, potičemo vas da pažljivo proučite svojstva polja i slobodno ih koristite. Postavke svojstava polja štite podatke od pogrešnog unosa. Slijedi opis različitih svojstava (navedenih ovdje redoslijedom kojim se pojavljuju u prozoru za prikaz dizajna) i upute za njihovu pametnu upotrebu. Koja svojstva možete dodijeliti polju u Accessu ovisi o vrsti podataka koju je polje dodijelilo.
Veličina polja
U okvir Veličina polja za tekstualna polja unesite maksimalni broj znakova koji se može unijeti u polje. Pretpostavimo da je polje s kojim se bavite poštanski broj, a želite unijeti petobrojne poštanske brojeve. Unosom 5 u tekstualni okvir Veličina polja, u polje se može unijeti samo pet znakova. Uspavani službenik za unos podataka nije mogao slučajno unijeti poštanski broj od šest znakova.
Za Brojčana polja odaberite vrijednost za veličinu polja s padajućeg popisa. Tablica u nastavku opisuje ove veličine polja.
Pristupite veličinama numeričkih polja
| Veličina polja |
Opis |
| Bajt |
Cijeli broj koji sadrži vrijednosti od 0 do 255. |
| Cijeli broj |
Cijeli broj koji sadrži vrijednosti od –32,768– +32,767. |
| Dugi cijeli broj |
Cijeli broj koji sadrži vrijednosti od –2,147,483,648– +2,147,483,647. |
| Singl |
Broj s pomičnim zarezom koji sadrži velike vrijednosti do 7 značajnih znamenki. |
| Dvostruko |
Broj s pomičnim zarezom koji sadrži velike vrijednosti do 15 značajnih znamenki. |
| ID replikacije* |
Globalno jedinstveni identifikator (GUID) potreban za replikaciju; ovaj se broj generira nasumično. |
| Decimal |
Broj s definiranom decimalnom preciznošću. Zadana preciznost je 0, ali ljestvicu možete postaviti do 28. |
*Format datoteke .accdb ne podržava.
Opcije veličine jednostrukog, dvostrukog i decimalnog polja sadrže različite raspone brojeva. Za sada, ako trebate pohraniti brojeve nakon decimalne točke, odaberite veličinu polja Double tako da pokrivate većinu situacija.
Format
Kliknite padajući popis i odaberite format u kojem će se prikazati tekst, brojevi, datumi i vremena.
Decimalna mjesta
Za polje koje sadrži brojeve, otvorite padajući popis Decimalna mjesta i odaberite koliko se brojeva može pojaviti desno od decimalne točke. Ovo svojstvo utječe na način na koji se prikazuju brojevi i vrijednosti valute, a ne na njihovu stvarnu vrijednost. Brojevi se zaokružuju na najbližu decimalu. Opcija Automatski prikazuje broj decimalnih mjesta dopušten formatom koji ste odabrali na padajućem popisu Format.
Maska unosa
Za vrste polja s tekstom i datumom, ova značajka pruža predložak s interpunkcijskim znakovima kako bi se olakšao unos podataka. Telefonski brojevi, brojevi socijalnog osiguranja i drugi brojevi koji se obično unose zajedno s crticama i zagradama idealni su kandidati za masku unosa (još jedan smiješan izraz baze podataka!). Na podatkovnoj tablici se pojavljuju prazni razmaci gdje idu brojevi, a interpunkcijski znakovi su spremni za primanje brojeva.
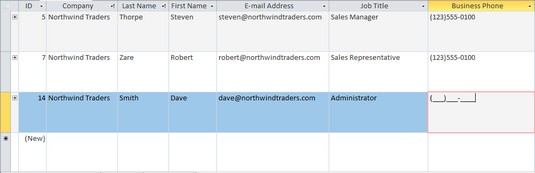
Maske unosa olakšavaju unos podataka.
U tekstualni okvir Input Mask unesite 0 gdje idu brojevi i unesite interpunkcijske znakove gdje idu. Na primjer, unesite (000) 000-0000 ili 000/000-0000 za unos maske za unos telefonskog broja. Također možete stvoriti maske za unos klikom na tri točke pored okvira za unos teksta. Time se otvara dijaloški okvir Input Mask Wizard, u kojem možete oblikovati vrlo sofisticiranu masku za unos.
Naslov
Ako polje na kojem radite ima zagonetan ili teško razumljiv naziv, unesite opisniji naziv u tekstni okvir Opis. Vrijednost u svojstvu Caption pojavljuje se kao naslov stupca u prikazu podatkovne tablice, kao oznaka na obrascima i u izvješćima umjesto naziva polja. Ljudi koji unose podatke razumiju što unose nakon čitanja opisnog natpisa.
Zadana vrijednost
Kada znate da većina zapisa zahtijeva određenu vrijednost, broj ili kraticu, unesite je u tekstni okvir Zadana vrijednost. Na taj način štedite se od problema unosa vrijednosti, broja ili kratice većinu vremena jer se zadana vrijednost pojavljuje već u svakom zapisu kada je unesete. Uvijek možete nadjačati zadanu vrijednost unosom nečeg drugačijeg.
Pravilo validacije
Sve dok poznajete operatore i Booleove izraze, možete uspostaviti pravilo za unos podataka u polje. Na primjer, možete unijeti izraz koji zahtijeva unos datuma u određenom vremenskom okviru. Ili možete zahtijevati da brojke u valuti budu iznad ili ispod određene vrijednosti. Da biste uspostavili pravilo za provjeru valjanosti, unesite izraz u tekstni okvir Pravilo valjanosti. Da biste koristili datume u izrazu, datumi moraju biti okruženi brojevima (#). Evo nekoliko primjera pravila za provjeru valjanosti:
| >1000 |
Vrijednost koju unesete mora biti veća od 1000. |
| <> |
Vrijednost koju unesete mora biti manja od 1000. |
| >=10 |
Vrijednost koju unesete mora biti veća ili jednaka deset. |
| <>0 |
Vrijednost koju unesete ne može biti nula. |
| >=#1/1/2019# |
Datum koji unesete mora biti 1. siječnja 2019. ili kasnije. |
| >=#1/1/2019# I <#1> |
Datum koji unesete mora biti u 2019. godini. |
Da biste dobili pomoć pri oblikovanju izraza, kliknite tri točke pored tekstualnog okvira Pravilo valjanosti da biste otvorili Graditelj izraza i tamo izgradili izraz. Pokušajte kliknuti gumb Pomoć u dijaloškom okviru Expression Builder. Time se otvara program Access Help, gdje možete dobiti savjete o izgradnji izraza.
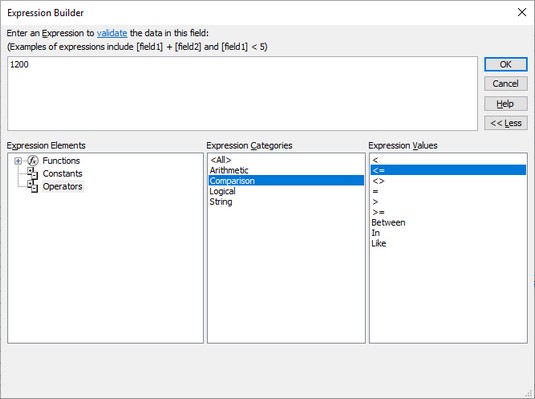
Izrada pravila za provjeru valjanosti.
Tekst za provjeru valjanosti
Ako netko unese podatke koji krše pravilo provjere valjanosti koje unesete u tekstni okvir Pravilo valjanosti, Access prikazuje standardnu poruku o pogrešci. Poruka glasi: “Jedna ili više vrijednosti zabranjeno je pravilom provjere valjanosti za [ovo polje]. Unesite vrijednost koju izraz za ovo polje može prihvatiti." Ako je ova poruka previše hladna i neosobna za vas, možete stvoriti vlastitu poruku za dijaloški okvir poruke o pogrešci. Unesite svoju prijateljsku poruku u tekstni okvir Validation Text.
Potreban
Prema zadanim postavkama, u polje se ne mora unijeti nikakav unos, ali ako odaberete Da umjesto Ne u okviru Obavezno i ne unesete unos u polje, okvir s porukom govori vam da svakako unesete unos.
Dopusti nultu duljinu
Ovo svojstvo vam omogućuje da unesete nizove nulte duljine u polje. Niz nulte duljine - dva navodnika bez teksta ili razmaka između njih ("") - označava da ne postoji vrijednost za polje. Da biste vidjeli kako rade nizovi nulte duljine, pretpostavimo da tablica baze podataka zahtijeva unos adresa e-pošte. Ako ne znate ima li jedna osoba adresu e-pošte, polje E-adresa ostavili biste praznim. Međutim, ako ste znali da ta osoba nema adresu e-pošte, mogli biste to naznačiti unosom niza nulte duljine. Odaberite Da na padajućem popisu kako biste dopustili unos nizova nulte duljine u polje.
Indeksirano
Ovo svojstvo pokazuje je li polje indeksirano. Indeksi ubrzavaju sortiranje polja i pretraživanje polja. Riječ Ne pojavljuje se u ovom tekstualnom okviru ako polje nije indeksirano.
Unicode izraz
Odaberite Da s padajućeg popisa Unicode Expression ako želite komprimirati podatke koji su sada pohranjeni u Unicode formatu. Pohranjivanje podataka na ovaj način štedi prostor na disku i vjerojatno ne želite mijenjati ovo svojstvo.
Pametne oznake
Ako namjeravate unijeti pametne oznake u polje, označite koju vrstu unosite klikom na tri točke pored okvira Pametne oznake i odabirom opcije u dijaloškom okviru Oznake radnji.
Poravnaj teksta
Ovo svojstvo određuje kako je tekst poravnat u stupcu ili na obrascu ili izvješću. Odaberite Općenito da biste dopustili Accessu da odredi poravnanje ili odaberite Lijevo, Desno, Centar ili Distribuiraj.
Format teksta
Dostupan u poljima za dugi tekst, ovaj padajući popis omogućuje vam da dopustite obogaćeni tekst u polju. S ovim svojstvom postavljenim na obogaćeni tekst, različite riječi možete napraviti podebljanim, kurzivnim, podcrtanim i promijeniti veličinu fonta i boje. Postavite ga na Običan tekst za običan, dosadan tekst bez oblikovanja.
Samo dodaj
Dostupno u poljima za dugi tekst, ovo svojstvo vam omogućuje dodavanje podataka samo u polje za dugi tekst kako biste prikupili povijest komentara.
Prikaži birač datuma
Ovo svojstvo dostupno je u poljima Datum/Vrijeme. Odaberite Za datume da biste postavili gumb pored stupca koji službenici za unos podataka mogu kliknuti kako bi otvorili kalendar i odabrali datum umjesto upisivanja brojeva.
IME način/IME način rečenice
Ove su opcije za pretvaranje znakova i rečenica iz istočnoazijskih verzija Accessa.
Izrada popisa za unos podataka u MS Accessu
Možda je najbolji način da provjerite jesu li podaci ispravno uneseni stvaranje padajućeg popisa za unos podataka. Na taj način svatko tko unese podatke u vašu tablicu baze podataka može to učiniti odabirom stavke s popisa, a ne upisivanjem. Ova metoda štedi vrijeme i sprječava unošenje nevažećih podataka. Access nudi dva načina za izradu padajućeg popisa:
- Napravite popis tako da sami unesete stavke: Idite ovim putem kada imate posla s konačnim popisom stavki koje se nikada ne mijenjaju.
- Dohvatite stavke iz druge tablice baze podataka: Idite ovim putem da biste dobili stavke iz stupca u drugoj tablici baze podataka. Na taj način možete birati s popisa stavki koje se stalno širi. Kada se promijeni broj stavki u drugoj tablici baze podataka, mijenja se i broj stavki na padajućem popisu jer stavke dolaze iz druge tablice baze podataka. Ovo je sjajan način da dobijete stavke iz polja primarnog ključa u drugoj tablici.
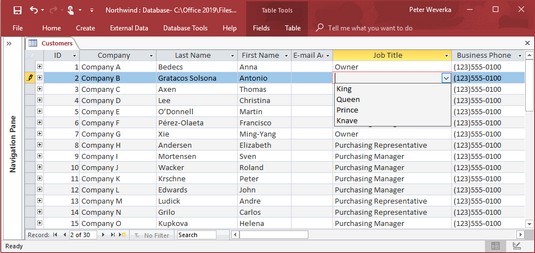
Takozvani popis za traženje.
Izrada padajućeg popisa samostalno
Slijedite ove korake za stvaranje padajućeg ili traženog popisa s unosima koje upisujete:
U prikazu dizajna kliknite polje za koje je potreban padajući popis.
Otvorite padajući popis Vrsta podataka i odaberite Čarobnjak za traženje, posljednju opciju na popisu.
Pojavljuje se dijaloški okvir Lookup Wizard.
Odaberite drugu opciju, Upisat ću vrijednosti koje želim i kliknite gumb Sljedeće.
Pod Col1 u sljedećem dijaloškom okviru unesite svaku stavku koju želite prikazati na padajućem popisu; zatim kliknite gumb Sljedeće.
Popis s više stupaca možete stvoriti tako da unesete broj u tekstni okvir Broj stupaca, a zatim unesete stavke za popis.
Unesite naziv polja, ako je potrebno, i kliknite gumb Završi.
Prijeđite na prikaz podatkovne tablice i otvorite padajući popis u polju kako biste bili sigurni da se ispravno prikazuje.
Da biste uklonili popis za pretraživanje iz polja, odaberite polje, idite na karticu Lookup u prozoru za prikaz dizajna, otvorite padajući popis Kontrola prikaza i odaberite Tekstni okvir.
Da biste vidjeli što se nalazi na padajućem popisu, odaberite polje za koje ste kreirali popis, prijeđite na prikaz dizajna i odaberite karticu Traži u oknu Svojstva polja. Popis možete urediti uređivanjem ili uklanjanjem stavki u tekstualnom okviru Izvor reda. Pazite da se između svake stavke pojavljuje točka-zarez (;).
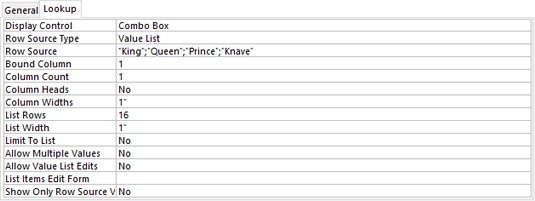
Svojstva polja za traženje.
Dobivanje stavki popisa iz tablice baze podataka
Prije nego što možete dobiti stavke popisa iz druge tablice baze podataka, možda ćete htjeti definirati odnos između tablica; nije obavezno, ali je preporučljivo. Slijedite ove korake da biste dobili stavke na padajućem popisu iz druge tablice baze podataka:
U prikazu dizajna kliknite polje koje treba popis, otvorite padajući popis Vrsta podataka i odaberite Čarobnjak za traženje.
Pojavljuje se dijaloški okvir Lookup Wizard.
Odaberite prvu opciju, Želim da polje za traženje dobije vrijednosti iz druge tablice ili upita i kliknite Dalje.
Vidjet ćete popis tablica u vašoj bazi podataka.
Odaberite tablicu s potrebnim podacima i kliknite gumb Dalje.
Dijaloški okvir prikazuje popis dostupnih polja u tablici.
Odaberite polje u kojem se pohranjuju podaci za vaš popis.
Kliknite gumb >.
Naziv popisa pojavljuje se na desnoj strani dijaloškog okvira, pod Odabrana polja.
Kliknite gumb Sljedeće.
Obično se popisi prikazuju uzlaznim redoslijedom, ali možete odabrati polje i kliknuti gumb Uzlazno da biste obrnuli redoslijed popisa. (Imajte na umu da se gumb pretvara u silazni gumb.)
Kliknite gumb Završi.
Ako ste tako skloni, možete promijeniti širinu popisa prije nego što kliknete Završi, ali to uvijek možete učiniti na podatkovnoj tablici.
Pretpostavimo da ste nabavili stavke iz pogrešnog polja ili pogrešne tablice baze podataka. Da biste riješili taj problem, odaberite polje za koje ste izradili popis i u prikazu dizajna odaberite karticu Traži. Odaberite Text Box umjesto Combo Box na padajućem popisu Display Control i počnite ispočetka.