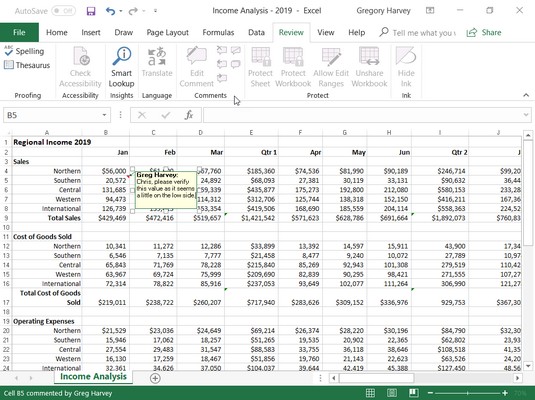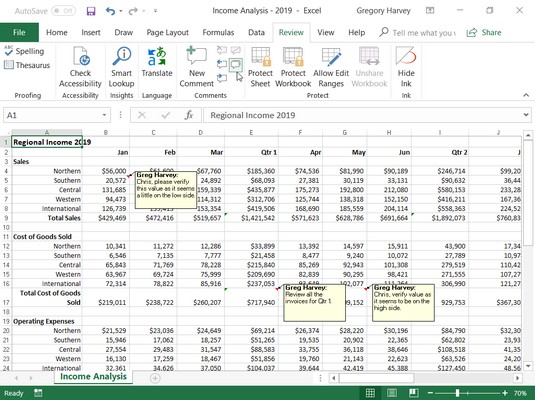Možete dodati tekstualne komentare određenim ćelijama na radnom listu programa Excel 2019. Komentari djeluju poput elektroničkih skočnih verzija ljepljivih bilješki. Na primjer, možete sebi dodati komentar u Excelu da provjerite određenu brojku prije ispisa radnog lista ili da se podsjetite da je određena vrijednost samo procjena (ili čak da se podsjetite da je vaša godišnjica i da uzmete nešto malo posebno za vašeg supružnika na putu kući!).
Osim korištenja bilješki kako biste se podsjetili na nešto što ste učinili ili što još treba učiniti, možete koristiti i komentar da označite svoje trenutno mjesto na velikom radnom listu. Zatim možete upotrijebiti lokaciju komentara da brzo pronađete svoje početno mjesto sljedeći put kada budete radili s tim Excel radnim listom.
Dodavanje komentara u ćeliju u programu Excel 2019
Da biste dodali komentar u ćeliju u programu Excel 2019, slijedite ove korake:
Pomaknite pokazivač na ćeliju ili kliknite na ćeliju u koju želite dodati komentar.
Kliknite naredbeni gumb Novi komentar na kartici Pregled vrpce (Alt+RC) ili gumb Komentar na kartici Umetanje (Alt+NC2) ili pritisnite Shift+F2.
Pojavljuje se novi tekstni okvir. Ovaj tekstni okvir sadrži ime korisnika kako se pojavljuje u tekstualnom okviru Korisničko ime na kartici Općenito u dijaloškom okviru Mogućnosti programa Excel (Alt+FT) i točku umetanja koja se nalazi na početku novog retka odmah ispod korisničkog imena .
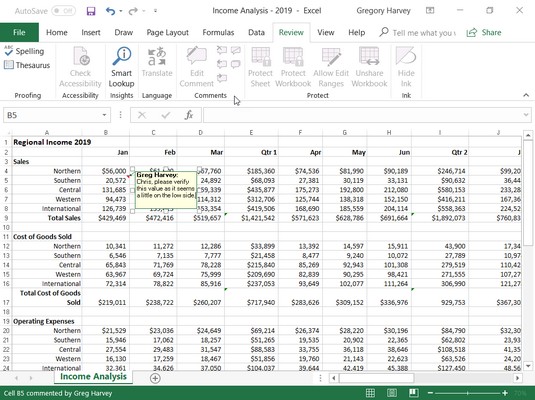
Dodavanje novog komentara u ćeliju u okviru Komentar.
Unesite tekst svog komentara u tekstni okvir koji se pojavi.
Kada završite s unosom teksta komentara, kliknite negdje na radnom listu izvan okvira za tekst.
Excel označava mjesto komentara u ćeliji dodavanjem malenog trokuta u gornjem desnom kutu ćelije. (Ovaj trokutasti indikator prikazuje se crvenom bojom na monitoru u boji.)
Za prikaz komentara u ćeliji, postavite debeli bijeli križni miš ili pokazivač dodira negdje u ćeliju s indikatorom bilješke.
Komentari u pregledu u Excelu 2019
Kada imate radnu knjigu s listovima koji sadrže čitavu hrpu komentara, vjerojatno nećete htjeti odvojiti vrijeme da postavite pokazivač miša iznad svake ćelije kako biste je pročitali. U tim slučajevima morate kliknuti gumb naredbe Prikaži sve komentare na kartici Pregled vrpce (ili pritisnuti Alt+RA). Kada kliknete Prikaži sve komentare na kartici Pregled, Excel prikazuje sve komentare u radnoj knjizi.
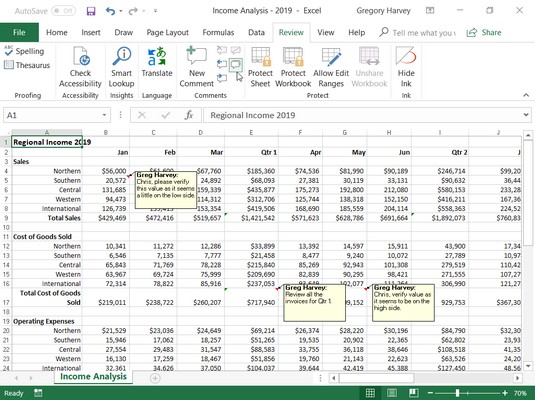
Upotrijebite gumb Prikaži sve komentare na kartici Pregled da biste pregledali komentare dodane radnom listu.
Kada je kartica Pregled odabrana na vrpci, možete se kretati naprijed-natrag od komentara do komentara klikom na njegove naredbene gumbe Sljedeće i Prethodno u grupi Komentari (ili pritiskom na Alt+RN i Alt+RV). Nakon što završite s pregledom komentara u radnoj knjizi, možete sakriti njihov prikaz klikom na gumb Komentari pored gumba Dijeli na retku s karticama vrpce ili naredbeni gumb Prikaži sve komentare na kartici Pregled na vrpci ili pritiskom na Alt+ RH drugi put.
Uređivanje komentara u radnom listu programa Excel 2019
Da biste uredili sadržaj komentara (bez obzira na to je li onaj koji ste stvorili ili ne), odaberite ga klikom na gumb naredbe Sljedeći ili Prethodni u grupi Komentari na kartici Pregled, a zatim kliknite gumb Uredi komentar (koji zamjenjuje novi komentar) ili desno -kliknite ćeliju s komentarom i odaberite Uredi komentar iz izbornika prečaca ćelije. To možete učiniti i tako da odaberete ćeliju s komentarom, a zatim pritisnete Shift+F2.
Da biste promijenili položaj komentara u odnosu na njegovu ćeliju, odabirete komentar tako da negdje kliknete na njega, a zatim postavite pokazivač miša na jedan od rubova okvira za tekst. Kada se na vrhu miša ili dodirnog pokazivača pojavi strelica s četiri glave, možete povući tekstni okvir na novo mjesto na radnom listu. Kada otpustite tipku miša, prst ili olovku, Excel ponovno iscrtava strelicu koja povezuje tekstni okvir komentara s indikatorom bilješke u gornjem desnom kutu ćelije.
Da biste promijenili veličinu tekstualnog okvira komentara, odabirete komentar, postavite pokazivač miša ili dodirni pokazivač na jednu od njegovih ručki za dimenzioniranje, a zatim povlačite u odgovarajućem smjeru (daleko od središta okvira da biste povećali njegovu veličinu ili prema središte za smanjenje njegove veličine). Kada otpustite prst gumba miša ili olovku, Excel ponovno iscrtava tekstni okvir komentara novim oblikom i veličinom. Kada promijenite veličinu i oblik tekstualnog okvira komentara, Excel automatski prelama tekst kako bi stao u novi oblik i veličinu.
Da biste promijenili font teksta komentara, odaberite tekst komentara (odabirom komentara za uređivanje, a zatim povlačenjem kroz tekst), desnom tipkom miša kliknite tekstni okvir, a zatim kliknite Oblikuj komentar na njegovom izborniku prečaca (ili možete pritisnite Ctrl+1). Na kartici Font dijaloškog okvira Oblikovanje ćelija koji se pojavi možete koristiti opcije za promjenu fonta, stila fonta, veličine fonta ili boje teksta prikazanog u odabranom komentaru.
Da biste izbrisali komentar, odaberite ćeliju s komentarom na radnom listu ili kliknite naredbene gumbe Sljedeći ili Prethodni na kartici Pregled na vrpci dok komentar ne bude odabran, a zatim kliknite gumb Izbriši naredbu u grupi Komentari (Alt+RD) . Excel uklanja komentar zajedno s indikatorom bilješke iz odabrane ćelije.
Također možete izbrisati sve komentare u odabranom rasponu klikom na Očisti komentare na padajućem izborniku gumba Očisti (onaj s ikonom gumice u grupi Uređivanje) na kartici Početak na vrpci (Alt+HEM).
Ispis komentara u Excelu 2019
Kada ispisujete radni list, možete ispisati komentare zajedno s podacima radnog lista odabirom opcije Na kraju lista ili Kao prikazano na listu na padajućem popisu Komentari na kartici List dijaloškog okvira Postavljanje stranice. Otvorite ovaj dijaloški okvir klikom na pokretač dijaloškog okvira u donjem desnom kutu grupe Postavljanje stranice na kartici Izgled stranice na vrpci (Alt+PSO).
Za više informacija pogledajte ovih 10 najboljih značajki u programu Excel 2019 .