Kako postaviti upit u bazu podataka MS Access 2019

Naučite kako postaviti upite u Access bazi podataka uz jednostavne korake i savjete za učinkovito filtriranje i sortiranje podataka.
Dodjeljujući opisne nazive ćelijama i rasponima Excela, možete uvelike uspjeti zadržati mjesto važnih informacija na radnom listu. Umjesto da pokušavate povezati nasumične koordinate ćelije s određenim informacijama u Excelu 2019, samo morate zapamtiti ime. Također možete koristiti nazive raspona za označavanje odabira ćelije koju želite ispisati ili koristiti u drugim programima sustava Office 2019 , kao što su Microsoft Word ili Access. Najbolje od svega, nakon što date naziv ćeliji ili rasponu ćelija, ovaj naziv možete koristiti sa značajkom Idi na ne samo da biste locirali raspon već i odabrali sve njegove ćelije.
Uvijek je dobra ideja koristiti nazive raspona u radnim listovima za sve prethodne verzije Excela dizajnirane za stolna i prijenosna računala. S ovom novom verzijom Excela dizajniranom za uređaje s dodirnim zaslonom, kao što su Windows 10 tableti i pametni telefoni, također je lako postati fanatik u vezi s njihovom upotrebom. Možete si uštedjeti gomilu vremena i tona frustracije lociranjem i odabirom podatkovnih tablica i popisa u svojim radnim listovima na ovim uređajima osjetljivim na dodir putem naziva raspona. Suprotno tome, jednostavno dodirnete nazive njihovih raspona na padajućem popisu okvira Ime u programu Excel da biste otišli na njih i odabrali ih da biste prvo povukli prstom i povukli prstom da biste locirali i prikazali njihove ćelije prije nego što prstom ili olovkom povučete kroz njihove ćelije.
Kada dodjeljujete nazive raspona u programu Excel ćeliji ili rasponu ćelija, morate slijediti nekoliko smjernica:
Nazivi raspona moraju početi slovom abecede, a ne brojem.
Na primjer, umjesto 01Profit, koristite Profit01.
Nazivi raspona ne mogu sadržavati razmake. Umjesto razmaka, upotrijebite donju crtu (Shift+crticu) da povežete dijelove th
e ime zajedno. Na primjer, umjesto Profit 01, koristite Profit_01.
Nazivi raspona ne mogu odgovarati koordinatama ćelija u radnom listu.
Na primjer, ne možete imenovati ćeliju Q1 jer je to važeća koordinata ćelije. Umjesto toga, koristite nešto poput Q1_sales.
Nazivi raspona moraju biti jedinstveni unutar svog opsega.
Odnosno, svi Excel radni listovi u radnoj knjizi kada je opseg postavljen na Radna knjiga (kao što je prema zadanim postavkama) ili samo određeni list u radnoj knjizi kada je opseg postavljen na određeni radni list, kao što je Sheet1 ili Analiza prihoda ( kada se list imenuje).
Da biste imenovali ćeliju ili raspon ćelija u radnom listu programa Excel, slijedite ove korake:
Odaberite jednu ćeliju ili raspon ćelija koje želite imenovati.
Kliknite Formule → Definirani nazivi → Definiraj naziv (Alt+MZND) da otvorite dijaloški okvir Novi naziv.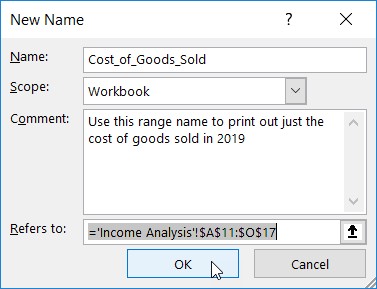
Imenovanje raspona ćelija u radnom listu Excel u dijaloškom okviru Novo ime.
Upišite naziv za odabranu ćeliju ili raspon ćelija u okvir za naziv.
(Neobavezno) Da biste ograničili opseg naziva raspona Excel na određeni radni list, a ne na cijelu radnu knjigu (zadano), kliknite gumb padajućeg izbornika u padajućem okviru s popisom Opseg, a zatim kliknite naziv lista na koji se domet treba ograničiti.
(Izborno) Da biste dodali komentar koji opisuje funkciju i/ili opseg naziva raspona, kliknite tekstni okvir Komentar, a zatim upišite svoje komentare.
Provjerite raspon ćelija koji će novi naziv raspona obuhvaćati u tekstualnom okviru Odnosi se na i izvršite prilagodbu, ako je potrebno.
Ako ovaj raspon ćelija nije točan, kliknite gumb Sažmi (gumb sa strelicom prema gore) desno od tekstnog okvira Refers to da biste sažimali novi dijaloški okvir u tekstualni okvir Refers to, a zatim kliknite odgovarajuću ćeliju ili povucite kroz odgovarajući raspon prije nego što kliknete gumb Proširi (strelica prema dolje desno od tekstualnog okvira) kako biste dijaloški okvir Novi naziv vratili njegovu normalnu veličinu.
Kliknite gumb U redu da biste dovršili definiciju naziva raspona i zatvorili dijaloški okvir Naziv novog raspona.
Da biste brzo imenovali ćeliju ili raspon ćelija u radnom listu programa Excel iz okvira za naziv na traci formule, slijedite ove korake:
Odaberite jednu ćeliju ili raspon ćelija koje želite imenovati.
Kliknite adresu ćelije za trenutnu ćeliju koja se pojavljuje u okviru za naziv na krajnjem lijevom dijelu trake formule.
Excel odabire adresu ćelije u okviru za naziv.
Upišite naziv za odabranu ćeliju ili raspon ćelija u okvir za naziv.
Kada upisujete naziv raspona, morate slijediti Excelove konvencije o imenovanju gore navedene.
Pritisni enter.
Da biste odabrali imenovanu ćeliju ili raspon na radnom listu programa Excel, kliknite naziv raspona na padajućem popisu okvira za naziv. Da biste otvorili ovaj popis, kliknite gumb sa strelicom padajućeg izbornika koji se pojavljuje desno od adrese ćelije na traci formule.
Istu stvar možete postići u Excelu tako da odaberete Početna → Pronađi i odaberi (s ikonom dalekozora) → Idi na ili pritiskom na F5 ili Ctrl+G za otvaranje dijaloškog okvira Idi na. Dvaput kliknite naziv željenog raspona u okviru s popisom Idi na (alternativno, odaberite naziv nakon čega slijedi OK). Excel pomiče pokazivač ćelije izravno na imenovanu ćeliju. Ako odaberete raspon ćelija, odabrane su i sve ćelije u tom rasponu.
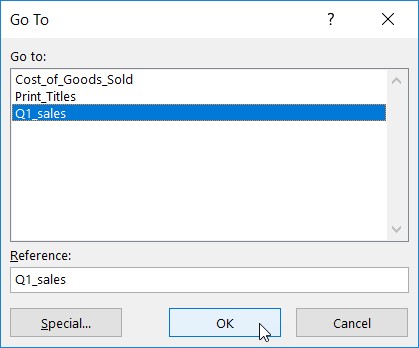
Odaberite imenovani raspon ćelija na koji želite ići u radnoj knjizi programa Excel.
Nazivi ćelija nisu samo izvrstan način za prepoznavanje i pronalaženje ćelija i raspona ćelija u vašoj proračunskoj tablici, već su i izvrstan način za razaznavanje svrhe vaših formula. Na primjer, pretpostavimo da imate jednostavnu formulu u ćeliji K3 koja izračunava ukupni iznos koji vam pripada množenjem sati koje radite za klijenta (u ćeliji I3) s klijentovom satnom stopom (u ćeliji J3). Obično biste ovu formulu unijeli u ćeliju K3 kao
=I3*J3
Međutim, ako dodijelite naziv Sati ćeliji I3, a naziv Stopa ćeliji J3, u ćeliju K3 možete unijeti formulu
=Sati*Stopa
Sumnjivo je da bi itko mogao osporiti da je funkciju formule =Sati*Stopa puno lakše razumjeti nego =I3*J3.
Da biste unijeli Excel formulu koristeći nazive ćelija, a ne reference ćelije, slijedite ove korake:
Dodijelite nazive raspona pojedinačnim ćelijama.
Za ovaj primjer, dajte naziv Sati ćeliji I3 i naziv Stopa ćeliji J3.
Postavite pokazivač ćelije u ćeliju u kojoj će se pojaviti formula.
Za ovaj primjer, stavite kursor ćelije u ćeliju K3.
Upišite = (znak jednakosti) za početak formule.
Odaberite prvu ćeliju na koju se upućuje u formuli odabirom njezine ćelije (bilo klikom na ćeliju ili pomicanjem kursora ćelije u nju).
Za ovaj primjer, odabirete ćeliju Sati odabirom ćelije I3.
Upišite aritmetički operator koji ćete koristiti u formuli.
Za ovaj primjer, upisali biste * (zvjezdica) za množenje.
Odaberite drugu ćeliju na koju se upućuje u formuli odabirom njezine ćelije (ili klikom na ćeliju ili pomicanjem kursora ćelije u nju) .
Za ovaj primjer, odabirete ćeliju Rate odabirom ćelije J3.
Kliknite gumb Enter ili pritisnite Enter da biste dovršili formulu.
U ovom primjeru Excel u ćeliju K3 unosi formulu =Sati*Stopa.
Ne možete koristiti ručicu za popunjavanje za kopiranje formule koja koristi nazive ćelija, a ne adrese ćelija, u druge ćelije u stupcu ili retku koje obavljaju istu funkciju. Kada kopirate izvornu formulu koja koristi nazive, a ne adrese, Excel kopira izvornu formulu bez prilagođavanja referenci ćelija na nove retke i stupce.
Imate problema s Excel formulom? Saznajte kako dešifrirati vrijednosti pogreške u Excel formuli .
Određene formule koriste konstantne vrijednosti, kao što je porezna stopa od 8,25% ili diskontna stopa od 10%. Ako ne želite unositi ove konstante u ćeliju radnog lista da biste koristili formule, stvorite nazive raspona koji sadrže njihove vrijednosti, a zatim koristite njihove nazive raspona u formulama koje kreirate.
Na primjer, da biste stvorili konstantu u Excelu pod nazivom tax_rate (od 8,25%), slijedite ove korake:
Kliknite gumb Definiraj naziv na kartici Formule vrpce ili pritisnite Alt+MMD da biste otvorili dijaloški okvir Novi naziv.
U dijaloškom okviru Novo ime upišite naziv raspona (tax_rate u ovom primjeru) u tekstualni okvir Naziv.
Obavezno se pridržavajte konvencija imenovanja raspona ćelija kada unosite ovo novo ime.
(Izborno) Da biste ograničili opseg naziva raspona definiranog na samo određeni radni list umjesto na cijelu radnu knjigu, kliknite naziv lista na padajućem popisu Opseg.
Obično se sigurnije pridržavate zadanog odabira Radne knjige kao opcije opsega tako da svoju konstantu možete koristiti u formuli na bilo kojem od njezinih listova. Promijenite opseg na određeni radni list samo kada želite koristiti isti naziv raspona na više listova radne knjige ili ste sigurni da ćete ga koristiti samo u formulama na tom radnom listu.
Kliknite u tekstualni okvir Odnosi se na nakon znaka jednakosti (=) i zamijenite (unesite) trenutnu adresu ćelije s konstantnom vrijednošću (8,25% u ovom primjeru) ili formulom koja izračunava konstantu.
Kliknite OK da zatvorite dijaloški okvir Novo ime.
Nakon što nazivu raspona dodijelite konstantu pomoću ove metode, možete je primijeniti na formule koje kreirate u radnom listu na jedan od dva načina:
Kada kopirate formulu koja koristi naziv raspona koji sadrži konstantu, njezine vrijednosti ostaju nepromijenjene u svim kopijama formule koje kreirate pomoću ručke za popunjavanje. (Drugim riječima, nazivi raspona u formulama djeluju kao apsolutne adrese ćelija u kopiranim formulama.)
Također, kada ažurirate konstantu promjenom njene vrijednosti u dijaloškom okviru Uredi naziv — koji se otvara klikom na naziv raspona u dijaloškom okviru Upravitelj imena (Alt+MN), a zatim klikom na gumb Uredi — sve formule koje koriste tu konstantu ( upućivanjem na naziv raspona) se automatski ažuriraju (ponovno izračunavaju) kako bi odražavale ovu promjenu.
Naučite kako postaviti upite u Access bazi podataka uz jednostavne korake i savjete za učinkovito filtriranje i sortiranje podataka.
Tabulatori su oznake položaja u odlomku programa Word 2013 koje određuju kamo će se točka umetanja pomaknuti kada pritisnete tipku Tab. Otkrijte kako prilagoditi tabulatore i optimizirati svoj rad u Wordu.
Word 2010 nudi mnoge načine označavanja i poništavanja odabira teksta. Otkrijte kako koristiti tipkovnicu i miš za odabir blokova. Učinite svoj rad učinkovitijim!
Naučite kako pravilno postaviti uvlaku za odlomak u Wordu 2013 kako biste poboljšali izgled svog dokumenta.
Naučite kako jednostavno otvoriti i zatvoriti svoje Microsoft PowerPoint 2019 prezentacije s našim detaljnim vodičem. Pronađite korisne savjete i trikove!
Saznajte kako crtati jednostavne objekte u PowerPoint 2013 uz ove korisne upute. Uključuje crtanje linija, pravokutnika, krugova i više.
U ovom vodiču vam pokazujemo kako koristiti alat za filtriranje u programu Access 2016 kako biste lako prikazali zapise koji dijele zajedničke vrijednosti. Saznajte više o filtriranju podataka.
Saznajte kako koristiti Excelove funkcije zaokruživanja za prikaz čistih, okruglih brojeva, što može poboljšati čitljivost vaših izvješća.
Zaglavlje ili podnožje koje postavite isto je za svaku stranicu u vašem Word 2013 dokumentu. Otkrijte kako koristiti različita zaglavlja za parne i neparne stranice.
Poboljšajte čitljivost svojih Excel izvješća koristeći prilagođeno oblikovanje brojeva. U ovom članku naučite kako se to radi i koja su najbolja rješenja.








