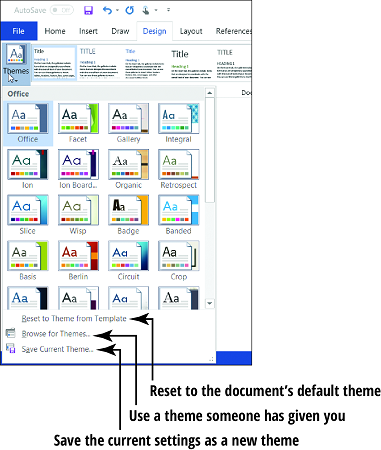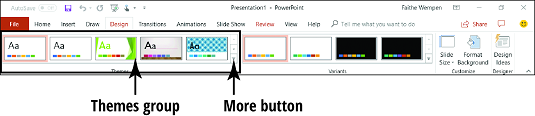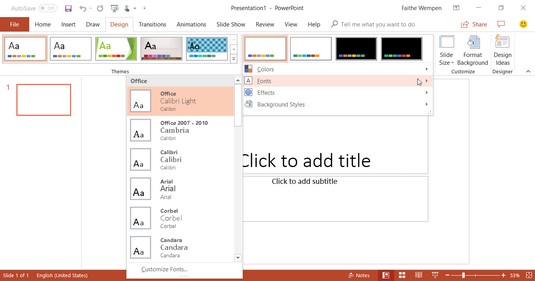Office 2019 ima mnoštvo tema koje možete birati kako bi stvari bile uredne i uredne. Tema je skup od tri vrste rezerviranih mjesta:
- Fontovi
- Boje
- Grafički efekti
Teme su korisne kada želite standardizirati oblikovanje u više dokumenata ili između aplikacija. Na primjer, možda želite da vaš životopis i propratno pismo koje šaljete uz njega budu dosljedni u oblikovanju. Primjena iste teme na oba bi osigurala da koriste iste fontove i boje.
Ili, veća slika, možete koristiti temu za primjenu dosljednog oblikovanja na puno dokumenata, pa čak i između aplikacija. Na primjer, možete imati Word dokument koji koristi istu temu kao i vaša PowerPoint prezentacija na istu temu, tako da izgleda kao da se podudaraju.
Pogledajte ove druge savjete za lakše korištenje sustava Office 2019 .
Tema u Officeu 2019 odnosi se na kombinaciju te tri vrste rezerviranih mjesta: fontove, boje i efekte. Međutim, možete primijeniti i specifičnije teme koje pokrivaju samo jednu od njih: teme fontova, teme boja i efekte. Ovo je sjajno jer vam omogućuje kombiniranje dijelova različitih tema kako biste stvorili svoj poseban izgled. Na primjer, možete koristiti fontove iz jedne teme i boje iz druge.
Umjesto odabira određenog fonta, boje ili grafičkog efekta za stavku u jednoj od aplikacija sustava Office, umjesto toga možete odabrati primjenu nekog od rezerviranih mjesta teme. Ovo formatira stavku s bilo kojom definicijom koju trenutna tema specificira. Zatim, ako kasnije promijenite temu, stavka mijenja svoj izgled. Ovo je velika pomoć jer vam omogućuje brzu promjenu izgleda cijelog dokumenta, proračunske tablice ili prezentacije bez brige o dosljednosti.
Da biste primijenili temu u Wordu, slijedite ove korake:
Odaberite Dizajn → Oblikovanje dokumenta → Teme.
Odaberite temu s izbornika koji se pojavi.
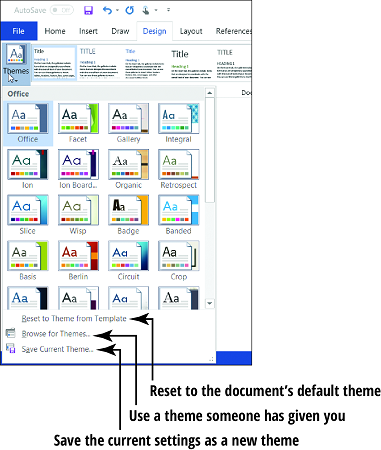
Da biste primijenili temu u Excelu, slijedite ove korake:
Odaberite Izgled stranice → Teme → Teme.
Odaberite temu s izbornika koji se pojavi.
Da biste primijenili temu u PowerPointu , imate dvije metode:
- Na kartici Dizajn kliknite jedan od uzoraka u grupi Teme. Zatim po želji možete odabrati drugu varijantu boje iz grupe Varijante.
- Na kartici Dizajn kliknite gumb Više (strelica prema dolje s vodoravnom crtom iznad nje) u grupi Teme i odaberite temu iz galerije koja se pojavi.
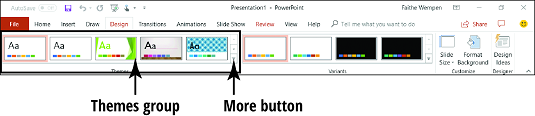
Svaka tema na izborniku ima naziv, ali ne možete dobiti vrlo dobar opći osjećaj teme bez da je vidite na djelu. Srećom, postoji brz način da to učinite. Samo zadržite pokazivač miša iznad teme i dokument iza otvorenog izbornika prikazuje pregled kako će tema utjecati na nju.
Provjerite imate li nešto teksta u dokumentu, u području koje nije zaklonjeno kada je izbornik otvoren.
Ako primijenite temu (ili je pregledate) i čini se da nema nikakvog učinka, vjerojatno ste odabrali određene fontove i/ili boje koje nadjačavaju izbor teme. Ako odaberete bilo što osim onoga što je bilo u odjeljku Fontovi teme, sve promjene teme koje napravite neće utjecati na taj tekst.
Dakle, recimo da ste primijenili različite fontove na dokument, ali sada odlučujete da biste radije dopustili temi da upravlja izborom fonta. Evo nekoliko mogućih načina da to popravite:
Ponovno odaberite tekst.
Na kartici Početna ponovno otvorite padajući popis Font i odaberite Body font u odjeljku Fontovi teme. Učinite to za cijeli tekst.
Ponovite ovaj postupak odabirom fonta naslova za sve naslove.
Alternativno, možete ponovno odabrati tekst i pritisnuti Ctrl+razmaknicu. Time se iz teksta uklanja svako ručno primijenjeno oblikovanje. Sve dok niste primijenili stilove na odlomak koji specificira određeni font, to omogućuje da izbori fontova teme budu na snazi.
Također možete primijeniti teme boja, fontove i efekte. Pristup im je nešto drugačiji u svakoj od tri aplikacije:
- Word: na kartici Dizajn koristite gumbe Boje, Fontovi i Efekti.
- Excel: na kartici Izgled stranice, u grupi Teme, koristite gumbe Boje, Fontovi i Efekti.
- PowerPoint: Na kartici PowerPoint Design kliknite gumb Više u grupi Varijante da biste otvorili podizbornik, a zatim u tom podizborniku kliknite Boje, Fontovi, Efekti ili Stilovi pozadine.
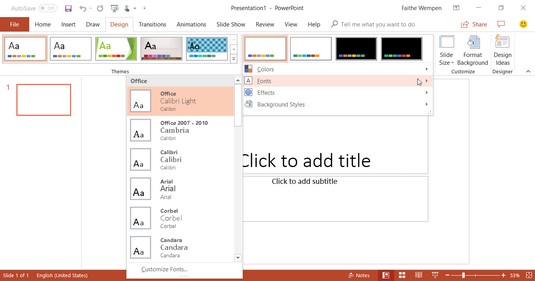
Istražite opcije na dnu izbornika Teme samostalno ili provjerite sustav pomoći u svakoj aplikaciji.