Kako postaviti upit u bazu podataka MS Access 2019

Naučite kako postaviti upite u Access bazi podataka uz jednostavne korake i savjete za učinkovito filtriranje i sortiranje podataka.
Nakon što izradite Access izvješće, možete manipulirati podacima prikazanim u tom izvješću, kao što je sortiranje podataka uzlaznim ili silaznim redoslijedom, promjena iz portretnog u pejzaž (ili obrnuto) ili primjena filtra koji prikazuje samo podatke koji zadovoljavaju određene kriterijima.
Korištenjem izvješća programa Access dobivate drugačiji pogled na svoje podatke. Manipuliranjem podacima u izvješću Accessa stvarate alternativne prikaze istog izvješća. Neki uobičajeni načini izdvajanja informacija iz izvješća programa Access uključuju brojanje, sortiranje i filtriranje.
Da biste manipulirali podacima u izvješću programa Access, prvo morate prikazati svoje izvješće u prikazu izgleda, što možete učiniti slijedeći ove korake:
U oknu All Access Objects (lijevo okno Access prozora) dvaput kliknite naziv izvješća.
Access prikazuje vaše odabrano izvješće.
Kliknite karticu Početna. U grupi Pogledi kliknite strelicu usmjerenu prema dolje ispod ikone Pogled.
Pojavljuje se padajući izbornik.
Odaberite Prikaz izgleda.
Access prikazuje vaše izvješće u prikazu izgleda, koji istovremeno ističe cijeli stupac (polje).
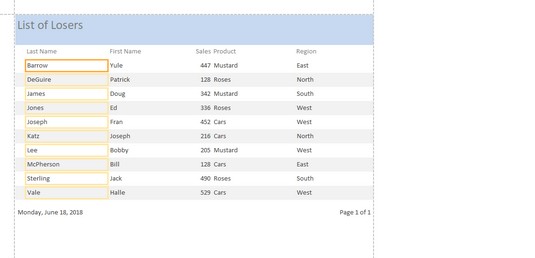
Prikaz izgleda ističe jedan stupac vašeg izvješća kako biste mogli manipulirati podacima u istaknutom polju.
Da bi izvješća bila korisnija, možete imati broj pristupa i prikaz informacija. Na primjer, možda biste željeli znati koji se proizvodi najbolje prodaju ili ukupan iznos svake prodaje kako biste mogli točno reći koliko je novca vaša tvrtka zaradila tijekom ožujka. Prebrojavanjem zapisa ili zbrajanjem vrijednosti pohranjenih u poljima, Access vam može pomoći da bolje protumačite podatke prikazane u izvješću.
Da biste prebrojili broj zapisa ili vrijednosti u izvješću Accessa, slijedite ove korake:
Prijeđite na prikaz izgleda svog izvješća slijedeći gore navedene korake.
Desnom tipkom miša kliknite stupac (ne naslov stupca) koji želite brojati.
Access ističe odabrani stupac i prikazuje skočni izbornik.
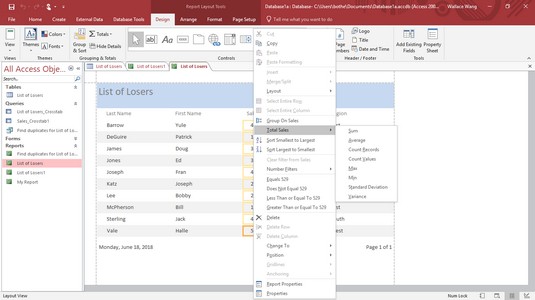
Desnom tipkom miša kliknite stupac za prikaz skočnog izbornika za manipulaciju vašim podacima.
Kliknite Ukupno.
Naredba izbornika prikazuje naredbu Ukupno zajedno s imenom polja koje ste kliknuli desnom tipkom miša, kao što je Ukupno prezime ili Ukupna prodaja. Access prikazuje podizbornik koji prikazuje Count Records ili Count Values.
Odaberite Count Records ili Count Values.
Access prikazuje ukupan broj u vašem izvješću.
Ako ponovno odaberete naredbu Count Records ili Count Values, možete sakriti ukupan broj u svom izvješću.
Access može sortirati svako polje uzlaznim ili silaznim redoslijedom. Razvrstavanje polja jednostavno preuređuje podatke u vašem izvješću radi vaše udobnosti. Da biste sortirali stupac (polje) u izvješću Accessa, slijedite ove korake:
Prijeđite na prikaz izgleda svog izvješća slijedeći gore navedene korake.
Desnom tipkom miša kliknite stupac (ne naslov stupca) koji želite sortirati.
Access ističe odabrani stupac i prikazuje skočni izbornik.
Odaberite jedno od sljedećeg:
Access sortira odabrane podatke u vašem izvješću.
Filtriranje govori Accessu da prikaže samo podatke koji zadovoljavaju određeni kriterij, kao što je fiksni iznos. Na primjer, ako imate izvješće koje navodi svu prodaju proizvoda, možete filtrirati svoje izvješće da prikaže samo one proizvode koji su prodali više od 1000 USD.
Za filtriranje podataka u polju slijedite ove korake:
Prijeđite na prikaz izgleda vašeg izvješća Pristup slijedeći korake od 1. do 3. iznad.
Desnom tipkom miša kliknite stupac (ne naslov stupca) koji želite filtrirati.
Access ističe odabrani stupac i prikazuje skočni izbornik.
Odaberite filtar, kao što su tekstualni filtri ili filteri brojeva.
Ovisno o vrsti podataka koji vaš stupac sadrži, naredba Filter može se pojaviti kao Filtri teksta ili Brojčani filtri. Pojavljuje se podizbornik.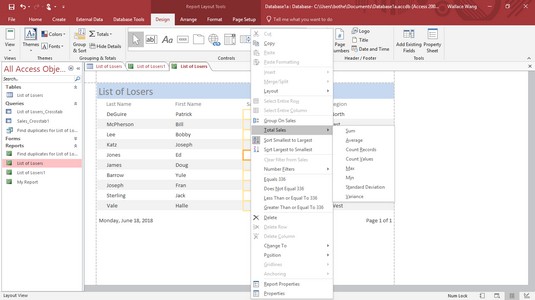
Naredba Filtri prikazuje podizbornik različitih kriterija koje možete birati.
Odaberite kriterij filtriranja, kao što je zbroj ili prosjek.
Ovisno o kriterijima koje odaberete, pojavljuje se dijaloški okvir Prilagođeni filtar.
U dijaloškom okviru Prilagođeni filtar upišite svoje kriterije, a zatim kliknite U redu.
Access primjenjuje vaš filtar na vaše izvješće.
Filtar uvijek možete isključiti tako da kliknete karticu Početna, a zatim kliknete ikonu Prebaci filtar u grupi Sortiraj i filtriraj.
Naučite kako postaviti upite u Access bazi podataka uz jednostavne korake i savjete za učinkovito filtriranje i sortiranje podataka.
Tabulatori su oznake položaja u odlomku programa Word 2013 koje određuju kamo će se točka umetanja pomaknuti kada pritisnete tipku Tab. Otkrijte kako prilagoditi tabulatore i optimizirati svoj rad u Wordu.
Word 2010 nudi mnoge načine označavanja i poništavanja odabira teksta. Otkrijte kako koristiti tipkovnicu i miš za odabir blokova. Učinite svoj rad učinkovitijim!
Naučite kako pravilno postaviti uvlaku za odlomak u Wordu 2013 kako biste poboljšali izgled svog dokumenta.
Naučite kako jednostavno otvoriti i zatvoriti svoje Microsoft PowerPoint 2019 prezentacije s našim detaljnim vodičem. Pronađite korisne savjete i trikove!
Saznajte kako crtati jednostavne objekte u PowerPoint 2013 uz ove korisne upute. Uključuje crtanje linija, pravokutnika, krugova i više.
U ovom vodiču vam pokazujemo kako koristiti alat za filtriranje u programu Access 2016 kako biste lako prikazali zapise koji dijele zajedničke vrijednosti. Saznajte više o filtriranju podataka.
Saznajte kako koristiti Excelove funkcije zaokruživanja za prikaz čistih, okruglih brojeva, što može poboljšati čitljivost vaših izvješća.
Zaglavlje ili podnožje koje postavite isto je za svaku stranicu u vašem Word 2013 dokumentu. Otkrijte kako koristiti različita zaglavlja za parne i neparne stranice.
Poboljšajte čitljivost svojih Excel izvješća koristeći prilagođeno oblikovanje brojeva. U ovom članku naučite kako se to radi i koja su najbolja rješenja.








