Kako postaviti upit u bazu podataka MS Access 2019

Naučite kako postaviti upite u Access bazi podataka uz jednostavne korake i savjete za učinkovito filtriranje i sortiranje podataka.
Lijepa stvar kod Office 365 je što živi u oblaku i vrlo je fleksibilan. Možete migrirati male probne serije podataka na probnu pretplatu na Office 365 i shvatiti što bi moglo poći po zlu kada migrirate cijelu organizaciju. Zapravo, trebali biste se odmah prijaviti za probnu verziju Office 365. Probna verzija je potpuno besplatna, a možete započeti i istražiti proizvod za nekoliko minuta.
U prošlosti je bilo teško dobiti pristup poslovnom softveru, kao što je SharePoint, jer je za postavljanje okruženja bila potrebna pronicljiva tehnička osoba. Tehničar je morao pronaći hardver sposoban za pokretanje softvera, a zatim instalirati operativni sustav, sav prateći softver i na kraju SharePoint. Čak i ako je sve išlo kako je planirano, proces je trajao najmanje tjedan dana, a možda i puno duže. Uz Office 365, vi, kao poslovni korisnik, možete otići izravno na web-mjesto Office 365, prijaviti se za probnu verziju i početi istraživati SharePoint za nekoliko minuta!
Proces dodjele i aktiviranja licenciranja dramatično se poboljšao tijekom prošle godine. U prošlosti se proces često opisivao kao bolan. Novi proces je pojednostavljen i omogućuje vam dodavanje i uklanjanje korisnika i licenci na temelju vaših neposrednih potreba.
Da biste dodali licenciranje, morate dodati korisnike u plan tako da kliknete karticu Korisnici, a zatim odaberete Aktivni korisnici.
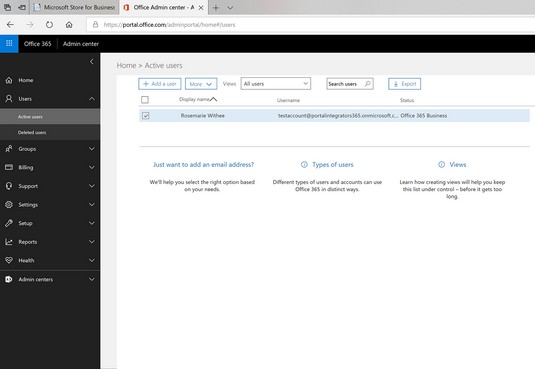
Zaslon Aktivni korisnici u centru za administraciju sustava Office 365.
Proces dodavanja korisnika započinjete klikom na simbol plus na vrpci zaslona Aktivni korisnici. Dok prolazite kroz čarobnjaka, od vas se traži da unesete podatke, kao što su ime i prezime korisnika i administrativna prava koja korisniku treba dodijeliti. Osim toga, imate priliku dodijeliti određenu licencu korisniku.
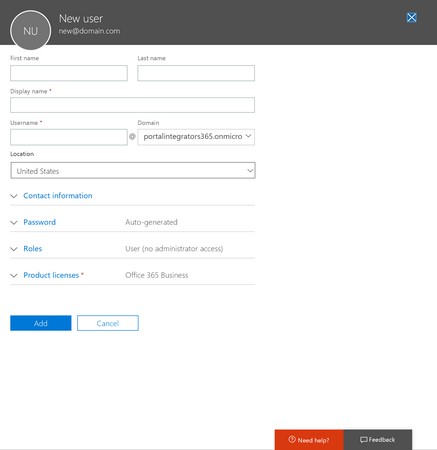
Dodjela licenciranja za Office 365 novom korisniku.
Jedan od najvidljivijih aspekata implementacije Office 365 je migracija podataka e-pošte u sustav Exchange Online. Za početak migracije koristite stranicu Migracija e-pošte. Ovoj stranici možete pristupiti klikom na vezu Upravljanje u odjeljku Exchange Online u glavnom centru za administraciju sustava Office 365, a zatim klikom na vezu Primatelji u lijevom navigacijskom oknu. Zatim kliknite karticu Migracija.
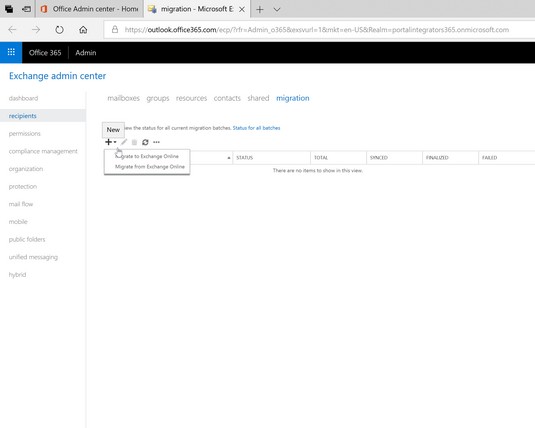
Migracija podataka poštanskog sandučića na Exchange Online Admin Center.
Da biste započeli novu migraciju, kliknite simbol plus, a zatim kliknite Migracija na Exchange Online da biste započeli hodati kroz čarobnjak za migraciju. Čarobnjak za migraciju omogućit će vam da migrirate svoje Exchange postavke. Ako prelazite s Exchange 2007 ili novijeg, čarobnjak će koristiti Autodiscover za automatsko otkrivanje postavki. Ako prelazite s Exchange 2003 ili IMAP, tada morate ručno unijeti postavke. Nakon završetka migracije, korisnička e-pošta bit će dostupna u sustavu Office 365.
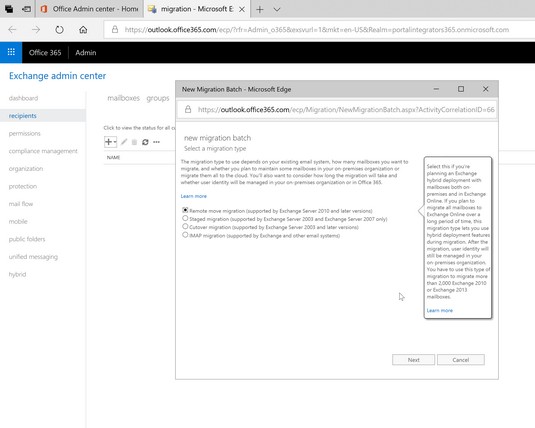
Početak nove migracije e-pošte u Office 365.
Dostupni su brojni drugi alati i partneri za pomoć u migraciji e-pošte. Pronađite ove resurse u Pinpointu .
Platforma SharePoint postala je jedan od najuspješnijih proizvoda u Microsoftovoj povijesti. SharePoint je platforma i kao rezultat toga ima tendenciju da se zakomplicira, što često dovodi do toga da organizacija koristi pomoć konzultanata. Velik dio složenosti SharePointa leži u infrastrukturi platforme. Implementacija SharePointa zahtijeva niz različitih inženjera koji rade zajedno kako bi platforma bila dostupna korisnicima. Dobra vijest s Office 365 je da Microsoft preuzima ovu složenost izgradnje i održavanja platforme, a vi, kao korisnik, možete se usredotočiti samo na korištenje proizvoda.
Migracija na SharePoint Online (koji je dio sustava Office 365) zahtijeva od vas da migrirate bilo koji sadržaj ili prilagođenu funkcionalnost koju trenutno koristite u okruženju svog portala. Kad počnete dublje zalaziti u SharePoint, otkrit ćete da je jedna od glavnih atrakcija mogućnost konsolidacije funkcionalnosti više različitih sustava u SharePoint platformu. Ova konsolidacija stvara sve na jednom mjestu za poslovne zadatke u usporedbi s prijavom na više sustava koji rijetko međusobno komuniciraju.
Migracija sadržaja u SharePoint Online
Migracija sadržaja u SharePoint može biti jednostavna kao i prijenos dokumenata koje ste spremili na svoje lokalno računalo ili složena kao premještanje golemih količina digitalnog sadržaja iz jednog sustava za upravljanje sadržajem poduzeća (ECM) u drugi. Ako ste mala ili srednja organizacija, tada se možete upoznati s upravljanjem sadržajem u SharePointu, a posebno s aplikacijama biblioteke dokumenata. Također možete pogledati SharePoint 2019 For LuckyTemplates autora Rosemarie Withee i Kena Witheeja.
Migracija prilagođene funkcionalnosti na SharePoint Online
Jedna od najboljih stvari kod SharePointa je ta što je to platforma, a ne poseban alat. Kao rezultat toga, možete izgraditi gotovo bilo koju poslovnu funkcionalnost koja vam je potrebna za pokretanje vašeg poslovanja izravno u implementaciju sustava SharePoint.
S toliko snage na raspolaganju u SharePointu, morate razmišljati o tome što ste razvili. Ako ste jedan od rijetkih koji nikada nisu koristili SharePoint, onda jednostavno možete početi koristiti SharePoint Online . Međutim, ako ste već koristili SharePoint bilo na licu mjesta ili putem drugog davatelja usluga hostinga i prelazite na SharePoint Online, tada ćete morati premjestiti svoju prilagođenu funkcionalnost u svoj novi portal. Migracija funkcionalnosti koju ste razvili može biti izazov. Međutim, jedan od najboljih načina da se uhvatite u koštac s ovim izazovom je pažljivo dokumentiranje vašeg trenutnog okruženja, a zatim određivanje je li bolje pokušati migrirati funkcionalnost ili je ponovno stvoriti u novom okruženju.
Ako je funkcija koju ste razvili jednostavna aplikacija za popis ili knjižnicu, tada možete otići na stranicu Postavke popisa i spremiti popis kao predložak sa sadržajem. Time se stvara datoteka koju preuzimate na svoje računalo, a zatim prenosite na SharePoint Online. Nakon što instalirate predložak u SharePoint Online, pomoću predloška možete ponovno izraditi aplikaciju za popis ili knjižnicu. Rezultat je da se vaš popis ili aplikacija za knjižnicu prenosi u SharePoint Online sa samo nekoliko klikova mišem.
Za napredniju funkcionalnost, možete ga preurediti u novom okruženju ili unajmiti konzultanta koji će poduzimati projekt pod vašim vodstvom.
Nakon što ste migrirali podatke e-pošte i portala, spremni ste prebaciti se i sav promet usmjeriti na novo okruženje Office 365. Prebacivanje se postiže ažuriranjem zapisa vašeg sustava naziva domene (DNS) u vašem registru domene. Rezultati ovog jednostavnog postupka su ogromni. Nakon što ažurirate DNS, svaki korisnik vašeg trenutačnog sustava usmjerava se na sustav Office 365.
DNS zapis je prevoditelj s čovjeku čitljivih imena računala u računalno čitljiva imena računala. Na primjer, ako upišete www.microsoft.com u svoj web preglednik, pojavit će se Microsoftova početna stranica. Kako se to događa? Vaše računalo vidi microsoft.com i zna da je to tekstualni unos. Računala razgovaraju s drugim računalima pomoću brojeva poznatih kao adrese internetskog protokola (IP). Vaše računalo mora saznati IP adresu računala na kojem se nalazi web-mjesto microsoft.com. To čini upitom DNS poslužitelja. DNS poslužitelj traži tekstualnu adresu (poznatu kao naziv domene) i šalje natrag IP adresu. Vaše računalo sada može koristiti IP adresu za kontaktiranje s Microsoftovim računalom.
Kada ažurirate DNS zapise za e-poštu, na primjer, govorite sustavu za traženje DNS-a da kada vam netko želi poslati e-poštu, njegovo računalo treba koristiti IP adresu sustava Office 365, a ne onu koju ste ranije koristili. U biti, nakon što ažurirate DNS, prebacili ste prekidač i koristite Office 365 umjesto starog sustava.
Oblak nudi prednost da ste u svakom trenutku potpuno povezani s vašim važnim podacima i komunikacijama. Ne postoji bolji način da pristupite svom Office 365 okruženju u pokretu nego putem mobilnog telefona. Mobilne aplikacije dostupne su i za iOS i Android, što vam omogućuje povezivanje s vašim SharePoint i Office dokumentima.
Microsoft je zauzeo pristup da će Office 365 učiniti dostupnim ljudima bez obzira na uređaj koji koriste. Prošli su dani kada vam je trebao Windows uređaj za korištenje Microsoftovih proizvoda. Danas možete dobiti Office 365 aplikacije za svoj iPhone, iPad, Android telefon i Android tablet. Čak možete nabaviti Office za svoj Mac.
Microsoft je naporno radio kako bi Windows 10 postao besprijekorno integrirano iskustvo s Microsoft Officeom, ali to ne znači da morate odabrati Windows 10 . Microsoft ima pristup prema kojem želi da odaberete Windows 10 jer je to bolje i integriranije iskustvo. Međutim, ako ga ne odaberete, oni i dalje troše milijarde dolara kako bi aplikacije Office 365 bile dostupne na Apple i Android telefonima.
Više informacija o postavljanju vašeg mobilnog telefona s Office 365 možete pronaći na stranici podrške za Office .
Na primjer, za Outlook, možete se kretati do stranice Aplikacije → Podrška za Outlook. Zatim možete pregledavati podršku za aplikaciju Outlook o temama kao što su početak rada, zakazivanje sastanaka, rad sa zadacima i Outlook na mobilnim i tablet uređajima.
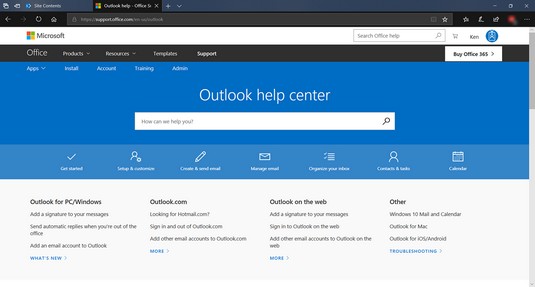
Outlook centar za pomoć.
Naučite kako postaviti upite u Access bazi podataka uz jednostavne korake i savjete za učinkovito filtriranje i sortiranje podataka.
Tabulatori su oznake položaja u odlomku programa Word 2013 koje određuju kamo će se točka umetanja pomaknuti kada pritisnete tipku Tab. Otkrijte kako prilagoditi tabulatore i optimizirati svoj rad u Wordu.
Word 2010 nudi mnoge načine označavanja i poništavanja odabira teksta. Otkrijte kako koristiti tipkovnicu i miš za odabir blokova. Učinite svoj rad učinkovitijim!
Naučite kako pravilno postaviti uvlaku za odlomak u Wordu 2013 kako biste poboljšali izgled svog dokumenta.
Naučite kako jednostavno otvoriti i zatvoriti svoje Microsoft PowerPoint 2019 prezentacije s našim detaljnim vodičem. Pronađite korisne savjete i trikove!
Saznajte kako crtati jednostavne objekte u PowerPoint 2013 uz ove korisne upute. Uključuje crtanje linija, pravokutnika, krugova i više.
U ovom vodiču vam pokazujemo kako koristiti alat za filtriranje u programu Access 2016 kako biste lako prikazali zapise koji dijele zajedničke vrijednosti. Saznajte više o filtriranju podataka.
Saznajte kako koristiti Excelove funkcije zaokruživanja za prikaz čistih, okruglih brojeva, što može poboljšati čitljivost vaših izvješća.
Zaglavlje ili podnožje koje postavite isto je za svaku stranicu u vašem Word 2013 dokumentu. Otkrijte kako koristiti različita zaglavlja za parne i neparne stranice.
Poboljšajte čitljivost svojih Excel izvješća koristeći prilagođeno oblikovanje brojeva. U ovom članku naučite kako se to radi i koja su najbolja rješenja.








