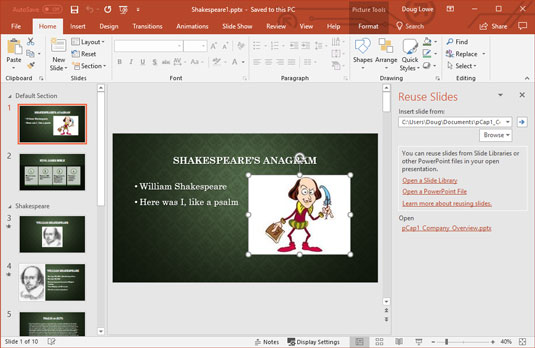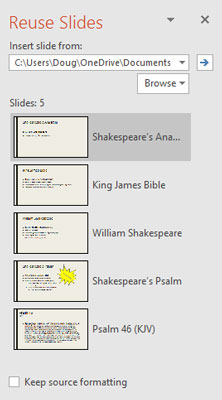Što radite kada se krećete u Microsoft PowerPointu i shvatite da slajdovi koje pokušavate izraditi vjerojatno već postoje negdje u nekoj drugoj prezentaciji? Posuđujete slajdove iz druge prezentacije.
Imajte na umu da je u starim danima jedini način da ukradete slajdove iz druge prezentacije bio da se popnete na svog konja i potjerate drugu prezentaciju (odnosno, pronađete prezentaciju na svom tvrdom disku), uskočite na ploču (otvorite prezentaciju), i ukradite slajdove na nišanu (kopirajte slajdove koje želite ukrasti i zalijepite ih u novu prezentaciju).
Još uvijek možete ukrasti slajdove na taj način — zapravo, Microsoft je stvorio posebnu naredbu koja olakšava krađu slajdova izravno iz druge prezentacije. Ali ako često kradete slajdove i želite postati kriminalac u karijeri, pravi način da to učinite je postavljanje biblioteke slajdova, koja je središnje spremište za slajdove. Biblioteka slajdova živi na poslužitelju, tako da joj svatko može pristupiti, a njome upravlja SharePoint, tako da ima hrpu lijepih značajki sličnih SharePointu.
Kako ukrasti slajdove iz druge PowerPoint prezentacije
Krađa slajdova iz druge prezentacije nije ozbiljan zločin. Zapravo, Microsoft pruža posebnu naredbu na kartici Umetanje na vrpci koja vam omogućuje da to učinite. Evo koraka:
1. Otvorite prezentaciju u koju želite kopirati slajdove ( ne onu iz koje želite ukrasti slajdove).
2. Kliknite karticu Početna na vrpci, a zatim kliknite gumb Novi slajd i odaberite Ponovno korištenje slajdova. (Ponovna upotreba slajdova pojavljuje se na dnu izbornika Novi slajd.)
Ovaj korak prikazuje okno zadataka Ponovno korištenje slajdova koje se pojavljuje na desnoj strani zaslona, kao što je prikazano.
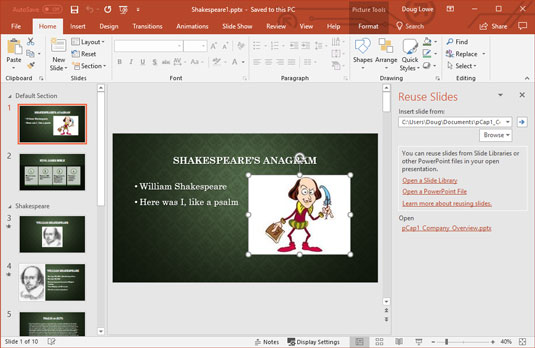
Okno zadataka Ponovno korištenje slajdova omogućuje vam krađu slajdova iz drugih prezentacija.
3. Kliknite vezu Otvori PowerPoint datoteku u oknu zadataka Ponovno korištenje slajdova.
Ovo poziva dijaloški okvir za pretraživanje.
4. Pronađite prezentaciju iz koje želite ukrasti slajdove, a zatim kliknite Otvori.
Slajdovi iz prezentacije koju ste odabrali prikazani su u oknu zadataka Ponovno korištenje slajdova, kao što je prikazano.
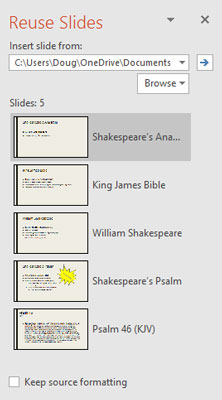
Ukradi ove slajdove!
Sada ste upoznati s jednim od najzgodnijih efekata u PowerPointu: kada pokažete na jedan od slajdova u oknu zadatka Ponovna upotreba slajdova, slajd se povećava na dvostruko svoju izvornu veličinu tako da možete bolje vidjeti sadržaj slajda.
5. (Izborno) Označite potvrdni okvir Zadrži izvorno oblikovanje ako želite da slajdovi zadrže izvorno oblikovanje.
Obično biste ovu opciju trebali držati poništenom. Kada je opcija isključena, slajd preuzima temu prezentacije u koju je umetnut.
6. Kliknite slajdove koje želite ukrasti.
Svaki slajd koji kliknete dodaje se u prezentaciju.
7. Kada završite, kliknite X u gornjem desnom dijelu okna zadatka Ponovno korištenje slajdova da biste ga odbacili.
To je otprilike sve što je potrebno za krađu slajdova iz drugih prezentacija.
Kako spremiti slajdove u PowerPointovu biblioteku slajdova
Ako ste dovoljno sretni da radite u tvrtki koja koristi SharePoint, na raspolaganju vam je nekoliko dodatnih PowerPoint značajki. Jedna od najkorisnijih je mogućnost stvaranja i korištenja biblioteka slajdova, koje su posebne vrste mapa dokumenata koje pohranjuju pojedinačne slajdove, a ne cijele dokumente. Kada ste slajdove spremili u biblioteku slajdova, možete ih jednostavno umetnuti u prezentaciju. I kao dodatni bonus, PowerPoint može provjeriti jesu li se slajdovi promijenili i automatski ih ažurirati s promjenama. Prilično cool, ha?
Da biste spremili jedan ili više slajdova u biblioteku slajdova, prvo morate stvoriti biblioteku slajdova. To je zadatak bolje prepustiti administratoru sustava SharePoint, tako da ovdje možete preskočiti taj korak. Umjesto toga, pretpostavite da je biblioteka slajdova već stvorena za vas i da ste dobili URL (odnosno web-adresu) biblioteke slajdova i sve vjerodajnice za prijavu koje bi vam mogle trebati za pristup.
Evo koraka za dodavanje slajdova u biblioteku slajdova:
1. Otvorite prezentaciju koja sadrži slajdove koje želite dodati u biblioteku.
2. Odaberite Datoteka → Dijeli → Objavi slajdove; zatim kliknite gumb Objavi slajdove.
Ovaj korak otvara dijaloški okvir koji vam omogućuje da odaberete slajdove koje želite podijeliti.
3. Odaberite slajdove koje želite dodati u biblioteku.
Da biste odabrali pojedinačni slajd, potvrdite okvir pored minijature slajda. Da biste odabrali sve slajdove u prezentaciji, kliknite gumb Odaberi sve.
4. Unesite URL biblioteke slajdova u tekstni okvir Objavi u.
Ili, ako želite, možete kliknuti gumb Pregledaj za pregledavanje biblioteke.
5. Kliknite gumb Objavi.
Slajdovi se kopiraju u biblioteku slajdova.
6. (Neobavezno) Igrajte igru Solitaire.
Ovisno o brzini vaše lokalne mreže i broju slajdova koji ste odabrali, PowerPointu bi moglo potrajati neko vrijeme da objavi slajdove (vjerojatno ne dovoljno dugo za igru Solitaire, ali vaš šef to ne mora znati).
Gotov si!
Slajdovi su sada dodani u biblioteku.
Kako ukrasti slajdove iz PowerPoint biblioteke slajdova
Ako imate pristup SharePointu, možete ugraditi slajd iz SharePoint biblioteke slajdova u prezentaciju slijedeći ove korake:
Otvorite prezentaciju u koju želite kopirati slajdove ( ne onu iz koje želite ukrasti slajdove).
Kliknite karticu Umetanje na vrpci, a zatim kliknite gumb Novi slajd i odaberite Ponovno upotrijebi slajdove. Ovaj korak prikazuje okno zadataka Ponovno korištenje slajdova.
Kliknite vezu Otvori biblioteku slajdova u oknu zadataka Ponovna upotreba slajdova. Ovaj korak poziva dijaloški okvir Browse.
Pronađite biblioteku slajdova iz koje želite ukrasti slajdove, a zatim kliknite Otvori. Slajdovi iz prezentacije koju ste odabrali prikazani su u oknu zadataka Ponovno korištenje slajdova, na isti način na koji se prikazuju slajdovi iz PowerPoint datoteke.
(Izborno) Da biste zadržali izvorno oblikovanje za slajdove, potvrdite okvir Zadrži izvorno oblikovanje. Obično biste ovu opciju trebali držati poništenom.
Kliknite slajdove koje želite ukrasti. Svaki slajd koji kliknete dodaje se u prezentaciju.
Kada završite, kliknite X u gornjem desnom kutu okna zadatka Ponovno korištenje slajdova da biste ga odbacili.