Kako postaviti upit u bazu podataka MS Access 2019

Naučite kako postaviti upite u Access bazi podataka uz jednostavne korake i savjete za učinkovito filtriranje i sortiranje podataka.
Ponekad su vam potrebni rasponi cilja na nadzornim pločama i izvješćima u Excelu. U nekim tvrtkama cilj nije jedna vrijednost – to je raspon vrijednosti. Odnosno, cilj je ostati unutar definiranog ciljanog raspona.
Zamislite da vodite malu tvrtku koja prodaje kutije mesa. Dio vašeg posla je održavati zalihe između 25 i 35 kutija mjesečno. Ako imate previše kutija mesa, meso će se pokvariti. Ako imate premalo kutija, izgubit ćete novac.
Da biste pratili koliko dobro održavate zalihe mesa između 25 i 35 kutija, potrebna vam je komponenta performansi koja prikazuje kutije pri ruci u odnosu na ciljni raspon. Ova slika ilustrira komponentu koju možete izraditi za praćenje izvedbe u odnosu na ciljni raspon. Siva traka predstavlja ciljni raspon u kojem morate ostati svaki mjesec. Linija predstavlja trend mesa na ruci.
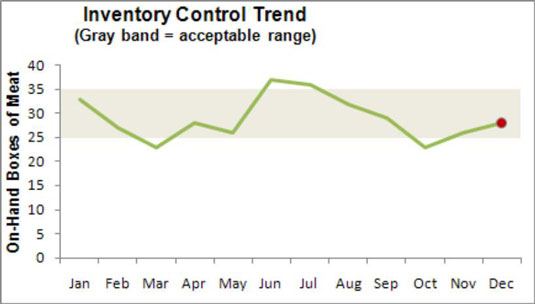
Očito, trik za ovu vrstu komponente je postaviti pojas koji predstavlja ciljni raspon. Evo kako to radite:
Postavite tablicu ograničenja u kojoj možete definirati i prilagoditi gornje i donje granice vašeg ciljanog raspona.
Ćelije B2 i B3 na ovoj slici služe kao mjesto za definiranje granica raspona.
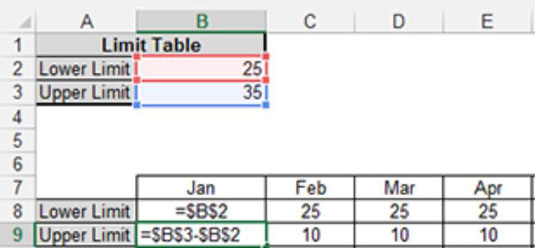
Izradite ulagač grafikona koji se koristi za iscrtavanje podatkovnih točaka za ciljni raspon.
Ova hranilica se sastoji od formula otkrivenih u stanicama B8 i B9 na prethodnoj slici. Ideja je kopirati ove formule u sve podatke. Vrijednosti koje vidite za veljaču, ožujak i travanj rezultati su ovih formula.
Dodajte redak za stvarne vrijednosti performansi, kao što je prikazano na ovoj slici.
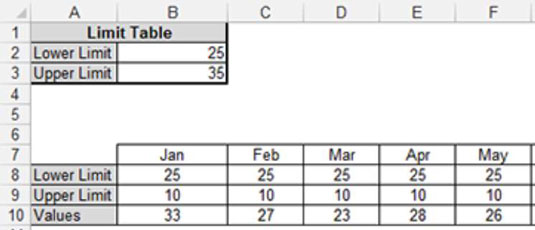
Ove podatkovne točke stvaraju liniju trenda izvedbe.
Odaberite cijelu tablicu dodavača grafikona i iscrtajte podatke na naslagani dijagram područja.
Desnom tipkom miša kliknite niz vrijednosti i odaberite Promijeni vrstu grafikona serije. Upotrijebite dijaloški okvir Promjena vrste grafikona da promijenite seriju vrijednosti u liniju i da je postavite na sekundarnu os, kao što je prikazano na ovoj slici. Nakon potvrde promjene, serija vrijednosti pojavljuje se na grafikonu kao crta.
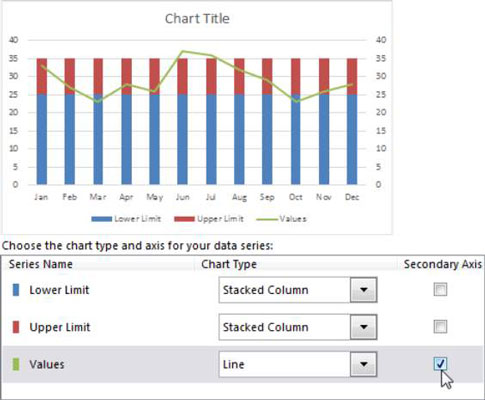
Vratite se na svoj grafikon i izbrišite novu vertikalnu os koja je dodana; to je okomita os desno od grafikona.
Desnom tipkom miša kliknite niz podataka Donje granice i odaberite Formatiraj seriju podataka.
U dijaloškom okviru Oblikovanje niza podataka kliknite ikonu Ispuni. Odaberite opciju Bez ispune pod Fill i opciju Bez linije pod Border, kao što je prikazano na ovoj slici.
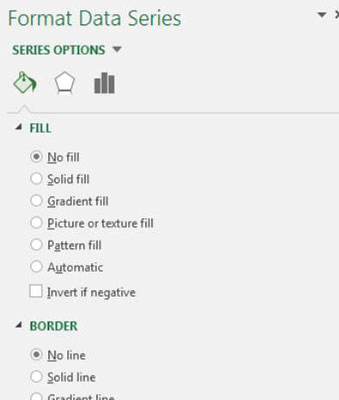
Desnom tipkom miša kliknite niz gornje granice i odaberite Formatiraj niz podataka.
U dijaloškom okviru Format Series podesite svojstvo Gap Width na 0%.
To je to. Sve što je preostalo je primijeniti manje prilagodbe boja, oznaka i drugog oblikovanja.
Naučite kako postaviti upite u Access bazi podataka uz jednostavne korake i savjete za učinkovito filtriranje i sortiranje podataka.
Tabulatori su oznake položaja u odlomku programa Word 2013 koje određuju kamo će se točka umetanja pomaknuti kada pritisnete tipku Tab. Otkrijte kako prilagoditi tabulatore i optimizirati svoj rad u Wordu.
Word 2010 nudi mnoge načine označavanja i poništavanja odabira teksta. Otkrijte kako koristiti tipkovnicu i miš za odabir blokova. Učinite svoj rad učinkovitijim!
Naučite kako pravilno postaviti uvlaku za odlomak u Wordu 2013 kako biste poboljšali izgled svog dokumenta.
Naučite kako jednostavno otvoriti i zatvoriti svoje Microsoft PowerPoint 2019 prezentacije s našim detaljnim vodičem. Pronađite korisne savjete i trikove!
Saznajte kako crtati jednostavne objekte u PowerPoint 2013 uz ove korisne upute. Uključuje crtanje linija, pravokutnika, krugova i više.
U ovom vodiču vam pokazujemo kako koristiti alat za filtriranje u programu Access 2016 kako biste lako prikazali zapise koji dijele zajedničke vrijednosti. Saznajte više o filtriranju podataka.
Saznajte kako koristiti Excelove funkcije zaokruživanja za prikaz čistih, okruglih brojeva, što može poboljšati čitljivost vaših izvješća.
Zaglavlje ili podnožje koje postavite isto je za svaku stranicu u vašem Word 2013 dokumentu. Otkrijte kako koristiti različita zaglavlja za parne i neparne stranice.
Poboljšajte čitljivost svojih Excel izvješća koristeći prilagođeno oblikovanje brojeva. U ovom članku naučite kako se to radi i koja su najbolja rješenja.








