Kako postaviti upit u bazu podataka MS Access 2019

Naučite kako postaviti upite u Access bazi podataka uz jednostavne korake i savjete za učinkovito filtriranje i sortiranje podataka.
U ovom članku ćemo detaljno objasniti kako koristiti Word za izradu popisa s oznakama i brojevima. Bilo da želite stvoriti jednostavni popis ili prilagoditi znakove, Word nudi razne opcije. Kako biste imali jasnu predodžbu o postupku, slijedite naše upute ispod.
Slijedite upute za pretvaranje odlomaka u numerirani ili popis s oznakama:
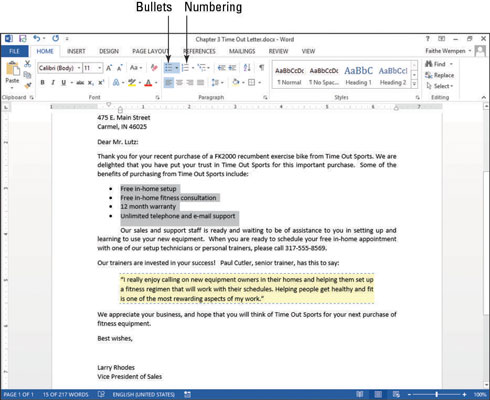
Možete koristiti bilo koji znak za metke na popisu. Word nudi izbor između više uobičajenih znakova:
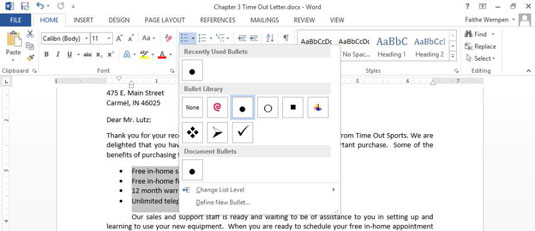
Da biste koristili sliku kao oznaku:
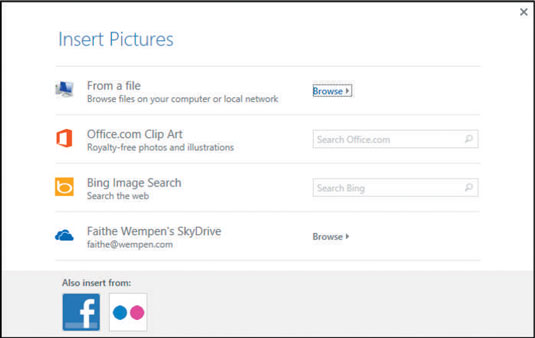
Da biste promijenili stil numeriranja:
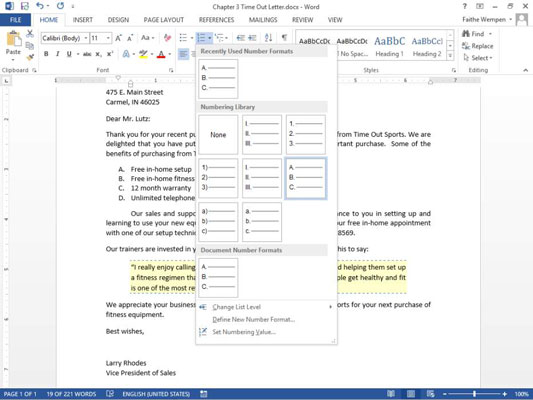
Nakon što izvršite sve željene promjene, ne zaboravite spremiti svoj dokument. To osigurava da će svi vaši podaci ostati sačuvani, a oblikovanje bit će primijenjeno na sljedeći put kada otvorite dokument.
Word pruža korisne alate za rad s popisima, čineći ih jednostavnim za korištenje u svakom dokumentu. Ove značajke olakšavaju organizaciju informacija i poboljšavaju čitljivost vaših dokumenata. Istražite sve mogućnosti i prilagodite svoje popise prema vlastitim potrebama.
Naučite kako postaviti upite u Access bazi podataka uz jednostavne korake i savjete za učinkovito filtriranje i sortiranje podataka.
Tabulatori su oznake položaja u odlomku programa Word 2013 koje određuju kamo će se točka umetanja pomaknuti kada pritisnete tipku Tab. Otkrijte kako prilagoditi tabulatore i optimizirati svoj rad u Wordu.
Word 2010 nudi mnoge načine označavanja i poništavanja odabira teksta. Otkrijte kako koristiti tipkovnicu i miš za odabir blokova. Učinite svoj rad učinkovitijim!
Naučite kako pravilno postaviti uvlaku za odlomak u Wordu 2013 kako biste poboljšali izgled svog dokumenta.
Naučite kako jednostavno otvoriti i zatvoriti svoje Microsoft PowerPoint 2019 prezentacije s našim detaljnim vodičem. Pronađite korisne savjete i trikove!
Saznajte kako crtati jednostavne objekte u PowerPoint 2013 uz ove korisne upute. Uključuje crtanje linija, pravokutnika, krugova i više.
U ovom vodiču vam pokazujemo kako koristiti alat za filtriranje u programu Access 2016 kako biste lako prikazali zapise koji dijele zajedničke vrijednosti. Saznajte više o filtriranju podataka.
Saznajte kako koristiti Excelove funkcije zaokruživanja za prikaz čistih, okruglih brojeva, što može poboljšati čitljivost vaših izvješća.
Zaglavlje ili podnožje koje postavite isto je za svaku stranicu u vašem Word 2013 dokumentu. Otkrijte kako koristiti različita zaglavlja za parne i neparne stranice.
Poboljšajte čitljivost svojih Excel izvješća koristeći prilagođeno oblikovanje brojeva. U ovom članku naučite kako se to radi i koja su najbolja rješenja.









Marko -
Super članak! Baš mi je pomogao s označenim i numeriranim popisima u Wordu 2013. Sada su moji dokumenti puno pregledniji!
Petar P. -
Hvala na ovom vodiču, stvarno je koristan! Nije mi bilo jasno kako raditi s popisima u Wordu, ali sada sam sve shvatio.
Klara L. -
Odličan vodič za Word! Slažem se s tobom, dobre oznake pomažu svima koji rade s tekstom i dokumentima. Bravo
Maja S. -
Hvala, hvala, hvala! Ovaj članak je pomogao da shvatim sve što mi treba za pravljenje popisa. Najbolji ste
Nevenka -
Ovaj članak je zlato! Stvarno je važno imati dobro strukturirane popise, posebno za akademske radove. Hvala
Slavko -
Točno ono što mi treba! Mala napomena - uvijek provjerite margine kada dodajete popise. Često se nađu problemi s ispisom
Petra J. -
Nedavno sam se borila s formatiranjem popisa. Ovaj članak je stvarno pomogao, hvala ti! Neka Word bude prijatelj, a ne neprijatelj.
Vito -
Čestitam na članku! Jako lijepo objašnjeno. Word 2013 ima svakako pametnije opcije nego ranije verzije
Ivana R. -
Jesam li jedina koja se uvijek zbuni s numeracijom? Ponekad zaboravim kako resetirati brojeve na novoj stranici. Imate li savjet
Milena 23 -
Ne mogu vjerovati koliko mi je ovo pomoglo! Uvijek sam imala problema s organizacijom dokumenata. Hvala ti!
Luka J. -
Ne mogu prežaliti koliko je ovo olakšalo moj rad! Radila sam na projektu koji je zahtijevao mnogo popisa, a sad je sve pregledno
Ana M. -
Imate li savjet kako dodati podtočke na numerirane popise? Vidjela sam nekoliko načina, ali svi su mi se činili kompliciranima
Tomislav -
😀 Kad sam saznao da se mogu koristiti oznake za popise, bio sam oduševljen! Očekujem više ovakvih članaka
Tina K. -
Hallo, ja sam nova u Wordu 2013, mogu li dobiti dodatne informacije o osnovnim funkcijama? Ovaj vodič je super, ali mi treba još pomoći
Dario IT -
Wow, koji odličan savjet! Ni nisam znao da Word može automatski numerirati popise tako jednostavno. Oduševljen sam
Marija P. -
Super info! Uvijek sam koristila ručne popise, ali sada ću prebaciti na automatske. Zašto nisam ranije probala?
Jasmina -
Drago mi je da sam pročitala ovu temu. Ponekad zaboravim kako je Word koristan i moćan alat za organizaciju informacija
Vladislav 987 -
Bas je zabavno raditi s ovim stvarima! Popisi su tako korisni, a sada su i moji dokumenti puno ljepši. Tko bi pomislio da Word može biti tako zabavan?