Kako postaviti upit u bazu podataka MS Access 2019

Naučite kako postaviti upite u Access bazi podataka uz jednostavne korake i savjete za učinkovito filtriranje i sortiranje podataka.
U ovom danu pop kulture superheroja, potreban vam je pregršt Office 2019 trikova s grafikonima kako biste impresionirali svoje prijatelje i zastrašili svoje neprijatelje. Ovdje ćete otkriti kako natjerati svoje ljestvice za Office 2019 da se preokrenu i izgledaju mrtvi. Također ćete saznati kako ukrasiti grafikon slikom, označiti grafikon, prikazati podatke radnog lista uz grafikon i izraditi kombinirani grafikon koristeći alate u Officeu 2019.
Slika izgleda jako lijepo na području grafikona - posebno na stupcu. Ako u svom računalu imate sliku koja bi dobro poslužila za ukrašavanje grafikona u Officeu 2019, potičemo vas da počnete s ukrašavanjem. Slijedite ove korake da biste postavili sliku u područje grafikona Office 2019:
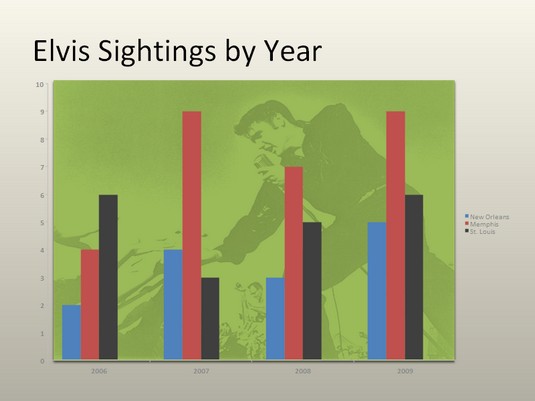
Korištenje slike kao pozadine grafikona.
Odaberite svoj grafikon.
Na kartici Format (Alati za grafikone) otvorite padajući popis Elementi grafikona i odaberite Područje iscrtavanja.
Kliknite gumb Odabir formata.
U oknu zadatka Oblikovanje područja iscrtavanja kliknite gumb opcije Ispuna slike ili teksture.
Kliknite gumb Datoteka.
Vidjet ćete dijaloški okvir Umetanje slike.
Pronađite sliku koja vam je potrebna i odaberite je.
Pokušajte odabrati sliku svijetle boje koja će poslužiti kao pozadina.
Kliknite gumb Umetni.
Slika sleti u vaš grafikon.
Možda ćete trebati promijeniti boju oznaka podataka - stupaca, traka, linija ili isječaka tortne - na grafikonu kako bi se istakli na slici.
Da biste istaknuli dio grafikona - posebno veliki isječak kolača, visoki stupac ili traka koja prikazuje male prodajne brojke - označite ga tekstualnim okvirom oblačića i stavite tekstni okvir pokraj isječka, stupca ili trake kolača. Napomena vam govori da jedan sektor ne radi posebno dobro i da bi netko trebao dobiti loptu.
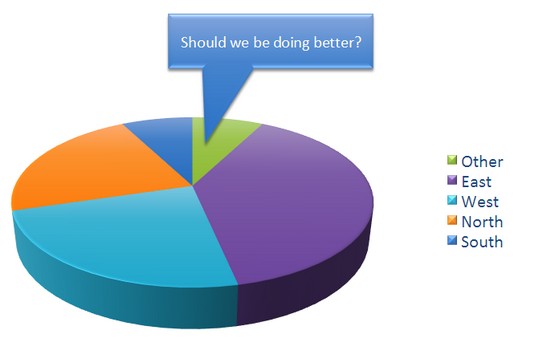
Bilješke ukazuju na istaknute značajke grafikona.
Da biste označili grafikon, odaberite oblik oblačića, unesite tekst u oblik oblačića i povežite oblik s dijelom grafikona. Slijedite ove korake da biste označili grafikon u Office 2019:
Odaberite svoj grafikon i idite na karticu (Alati za grafikone) Format.
Otvorite galeriju oblika, pomaknite se do odjeljka Oblačići na padajućem popisu i odaberite oblačić.
Ovisno o veličini vašeg zaslona, možda ćete morati kliknuti gumb Umetni da biste došli do gumba Oblici.
Povucite po stranici ili klizite da biste nacrtali oblik oblačića.
Unesite bilješku unutar oblika oblačića.
Nakon što upišete tekst, možete ga odabrati, otići na karticu Početna i odabrati font i veličinu fonta za njega.
Po potrebi promijenite veličinu oblačića kako bi odgovarao grafikonu.
Povucite narančasti krug na obliku oblačića da biste oblačić pričvrstili na grafikon.
Vjerojatno ćete morati malo urediti interijer kako bi boja oblačića odgovarala grafikonu.
Prikazivanje podataka radnog lista koji se koriste za izradu grafikona je kao da policajcima pokažete svoj ID. To dokazuje da ste prava stvar. To čini vaš grafikon autentičnijim. Ako je vaš jednostavan tortni grafikon ili drugi grafikon koji nije generiran s velikom količinom neobrađenih podataka, možete prikazati podatke uz svoj grafikon u podatkovnoj tablici. Svatko tko vidi tablicu zna da se ne šalite i ne varate brojke.
Da biste postavili tablicu s neobrađenim podacima ispod grafikona, idite na karticu (Alati za grafikone) Dizajn , otvorite galeriju brzog izgleda i odaberite izgled koji uključuje tablicu podataka.
Da biste formatirali podatkovnu tablicu, idite na karticu Format (Alati za grafikone), otvorite padajući popis Element grafikona i odaberite Tablica podataka. Zatim kliknite gumb Format Selection. Vidite okno zadatka Format Data Table, gdje možete ispuniti tablicu bojom i odabrati boje za linije u tablici.
Osobito na stupnim grafikonima, linija trenda može pomoći gledateljima da jasnije vide promjene u podacima. Gledatelji mogu vidjeti, na primjer, da prodaja raste ili pada, da prihod raste ili pada ili da se godišnja količina oborina povećava ili smanjuje. U ovom slučaju, linija trenda pokazuje da populacija jelena u okrugu Sacramento raste.
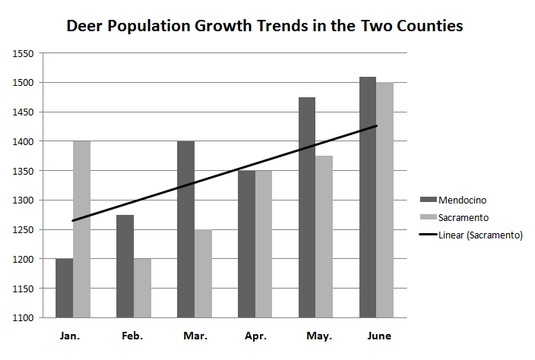
Linija trenda pomaže gledateljima da prepoznaju promjene u podacima.
Slijedite ove korake da biste postavili liniju trenda na grafikon u Office 2019:
Na kartici Dizajn (Alati za grafikone) kliknite gumb Dodaj element grafikona.
Odaberite Trendline na padajućem popisu i odaberite opciju Trendline na podizborniku.
Pojavljuje se dijaloški okvir Dodaj liniju trenda.
Odaberite niz podataka koji želite istaknuti linijom trenda i kliknite U redu.
Da biste uklonili liniju trenda s grafikona, idite na karticu Dizajn (Alati za grafikone), kliknite gumb Dodaj element grafikona, na padajućem popisu odaberite Linija trenda i na podizborniku odaberite Ništa.
Ponekad petljanje s grafikonom otvara Pandorinu kutiju problema. Morate ispraviti male pogreške koje se pojavljuju u grafikonima. Evo nekoliko kratkih uputa za rješavanje uobičajenih problema s grafikonima u sustavu Office 2019:
Naučite kako postaviti upite u Access bazi podataka uz jednostavne korake i savjete za učinkovito filtriranje i sortiranje podataka.
Tabulatori su oznake položaja u odlomku programa Word 2013 koje određuju kamo će se točka umetanja pomaknuti kada pritisnete tipku Tab. Otkrijte kako prilagoditi tabulatore i optimizirati svoj rad u Wordu.
Word 2010 nudi mnoge načine označavanja i poništavanja odabira teksta. Otkrijte kako koristiti tipkovnicu i miš za odabir blokova. Učinite svoj rad učinkovitijim!
Naučite kako pravilno postaviti uvlaku za odlomak u Wordu 2013 kako biste poboljšali izgled svog dokumenta.
Naučite kako jednostavno otvoriti i zatvoriti svoje Microsoft PowerPoint 2019 prezentacije s našim detaljnim vodičem. Pronađite korisne savjete i trikove!
Saznajte kako crtati jednostavne objekte u PowerPoint 2013 uz ove korisne upute. Uključuje crtanje linija, pravokutnika, krugova i više.
U ovom vodiču vam pokazujemo kako koristiti alat za filtriranje u programu Access 2016 kako biste lako prikazali zapise koji dijele zajedničke vrijednosti. Saznajte više o filtriranju podataka.
Saznajte kako koristiti Excelove funkcije zaokruživanja za prikaz čistih, okruglih brojeva, što može poboljšati čitljivost vaših izvješća.
Zaglavlje ili podnožje koje postavite isto je za svaku stranicu u vašem Word 2013 dokumentu. Otkrijte kako koristiti različita zaglavlja za parne i neparne stranice.
Poboljšajte čitljivost svojih Excel izvješća koristeći prilagođeno oblikovanje brojeva. U ovom članku naučite kako se to radi i koja su najbolja rješenja.








