Kako postaviti upit u bazu podataka MS Access 2019

Naučite kako postaviti upite u Access bazi podataka uz jednostavne korake i savjete za učinkovito filtriranje i sortiranje podataka.
Outlook 2013 je poput ostalih Office 2013 aplikacija na mnogo načina. Na primjer, ima vrpcu, karticu Datoteka koja otvara prikaz Backstagea i statusnu traku koja prikazuje statusne poruke i pruža klizač za zumiranje za promjenu povećanja sadržaja aplikacije.
Jedinstvena stvar Outlooka je da ima nekoliko različitih područja, a svako područje ima drugačije sučelje. Ta područja su Pošta, Kalendar, Osobe, Zadaci i Bilješke. (Dvije druge stavke koje su također navedene nisu zapravo odvojena područja: mape i prečaci.) Kliknite gumb u donjem lijevom kutu prozora aplikacije Outlook da biste se prebacili na područje s kojim želite raditi, kao što je prikazano.
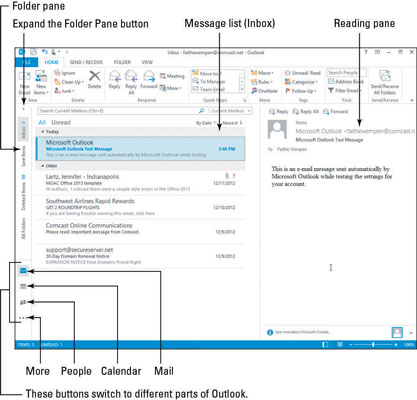
Iako ova vježba pokriva samo komponentu e-pošte Outlooka, dobro je upoznati se s cijelom aplikacijom kako biste stekli predodžbu o tome kako se područja uklapaju.
Pokrenite Outlook s početnog zaslona.
Ako Outlook prije nije korišten na ovom računalu, dijaloški okvir od vas traži da postavite račun e-pošte.
Ako je netko već koristio Outlook na ovom računalu, vidjet ćete područje programa koje je bilo prikazano zadnji put kada je program zatvoren.
U donjem lijevom dijelu Outlook prozora kliknite Pošta.
Pojavljuje se sučelje Mail. Vaše poruke će se očito razlikovati i vjerojatno ćete imati različite mape od onih prikazanih na slici.
Ako se nazivi mapa pošte pojavljuju okomito, kao na lijevoj strani na slici, kliknite gumb Proširi okno mape na vrhu okna mape.
Pojavljuju se mape pošte, kao što je prikazano na ovoj slici. Prema zadanim postavkama, pojavljuje se mapa Inbox. Možete se prebaciti na prikaz druge mape, kao što su Poslane stavke, klikom na naziv mape u oknu mapa. Ako želite proširiti okno mape, povucite razdjelnik između okna mape i susjednog okna.
Kada gledate Mail, popis poruka pojavljuje se u sredini, a odabrana poruka pojavljuje se u oknu za čitanje, koje može biti desno od ili ispod popisa poruka. Možete promijeniti orijentaciju okna za čitanje tako da kliknete karticu Prikaz, a zatim gumb Okno za čitanje. (Odaberite Desno, Dolje ili Ništa.)
Okno mapa prikazuje sve dostupne mape pošte; Popis favorita prikazuje podskup mapa koje ste vi (ili neki drugi korisnici na ovom računalu) ručno odabrali da se tamo smjeste. Vaš popis favorita možda još nema nijednu mapu. Možete povući i ispustiti mapu iz okna mapa na popis Favoriti da biste je tamo smjestili.
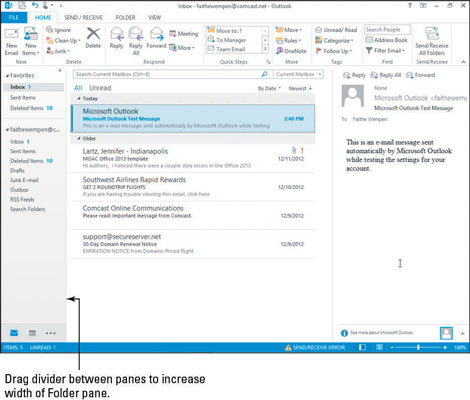
Kliknite jednu od poruka na popisu poruka.
Pregled te poruke pojavljuje se u oknu za čitanje, kao što je prikazano na ovoj slici.
Kliknite gumb Kalendar u donjem lijevom kutu Outlook prozora.
Ako ne vidite gumb Kalendar, kliknite gumb Više (. .) da biste vidjeli popis drugih usluga, a zatim odatle odaberite Kalendar.
Pojavljuje se kalendar, kao što je prikazano na ovoj slici. Prikazuje termin kod zubara 1. svibnja. Ovako se termini pojavljuju na mjesečnom kalendaru.
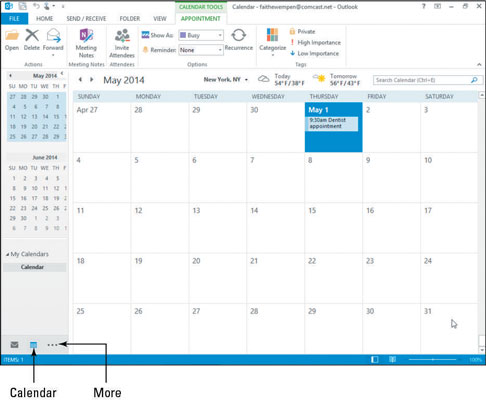
Odaberite Početna → Dan.
Kalendar se mijenja u dnevni prikaz, kao što je prikazano. Svaki kalendar ima određeni broj dostupnih prikaza.
Za više prakse, kliknite svaki od ostalih prikaza u grupi Rasporedi na kartici Prikaz da biste vidjeli kako prikazuju kalendar.
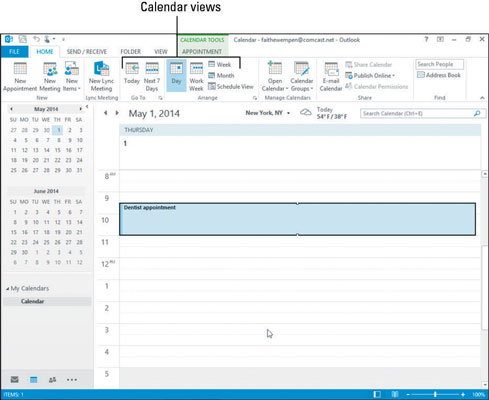
Kliknite gumb Ljudi u donjem lijevom kutu Outlook prozora.
Ako ne vidite gumb Osobe, kliknite gumb Više (. . .) da biste vidjeli popis drugih usluga i odatle odaberite Osobe.
Pojavljuje se popis svih kontakata koje ste već postavili u Outlooku. Popisi kontakata sadrže imena, adrese, adrese e-pošte, telefonske brojeve i tako dalje za osobe s kojima želite ostati u kontaktu. Obratite pažnju na slova uz rub popisa, kao na slici:
Možete kliknuti na slovo da brzo skočite na osobe s prezimenima koja počinju na to slovo.
Možete dvaput kliknuti bilo koji unos da biste vidjeli njegov cijeli zapis u zasebnom prozoru.
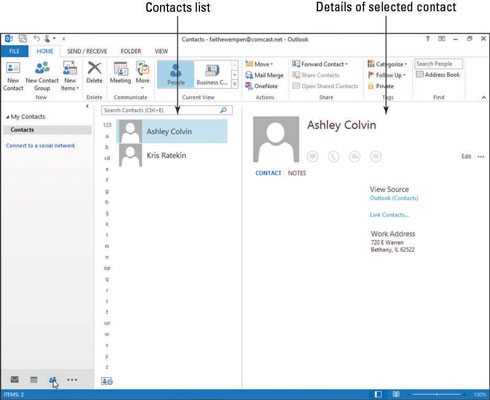
Odaberite Početna→Posjetnica. (Nalazi se u grupi Trenutni prikaz.)
Kontakti se pojavljuju kao posjetnice, a ne na popisu.
U donjem lijevom kutu kliknite gumb Više (. . .) da biste vidjeli popis drugih usluga, a zatim odaberite Zadaci.
Pojavljuje se popis svih obaveza koje ste već postavili u Outlooku.
Kliknite gumb Više (. . .) da biste vidjeli popis drugih usluga, a zatim odaberite Bilješke.
Pojavljuje se popis svih bilješki koje ste već postavili u Outlooku.
Kliknite gumb Mail za povratak u mape Mail.
Naučite kako postaviti upite u Access bazi podataka uz jednostavne korake i savjete za učinkovito filtriranje i sortiranje podataka.
Tabulatori su oznake položaja u odlomku programa Word 2013 koje određuju kamo će se točka umetanja pomaknuti kada pritisnete tipku Tab. Otkrijte kako prilagoditi tabulatore i optimizirati svoj rad u Wordu.
Word 2010 nudi mnoge načine označavanja i poništavanja odabira teksta. Otkrijte kako koristiti tipkovnicu i miš za odabir blokova. Učinite svoj rad učinkovitijim!
Naučite kako pravilno postaviti uvlaku za odlomak u Wordu 2013 kako biste poboljšali izgled svog dokumenta.
Naučite kako jednostavno otvoriti i zatvoriti svoje Microsoft PowerPoint 2019 prezentacije s našim detaljnim vodičem. Pronađite korisne savjete i trikove!
Saznajte kako crtati jednostavne objekte u PowerPoint 2013 uz ove korisne upute. Uključuje crtanje linija, pravokutnika, krugova i više.
U ovom vodiču vam pokazujemo kako koristiti alat za filtriranje u programu Access 2016 kako biste lako prikazali zapise koji dijele zajedničke vrijednosti. Saznajte više o filtriranju podataka.
Saznajte kako koristiti Excelove funkcije zaokruživanja za prikaz čistih, okruglih brojeva, što može poboljšati čitljivost vaših izvješća.
Zaglavlje ili podnožje koje postavite isto je za svaku stranicu u vašem Word 2013 dokumentu. Otkrijte kako koristiti različita zaglavlja za parne i neparne stranice.
Poboljšajte čitljivost svojih Excel izvješća koristeći prilagođeno oblikovanje brojeva. U ovom članku naučite kako se to radi i koja su najbolja rješenja.








