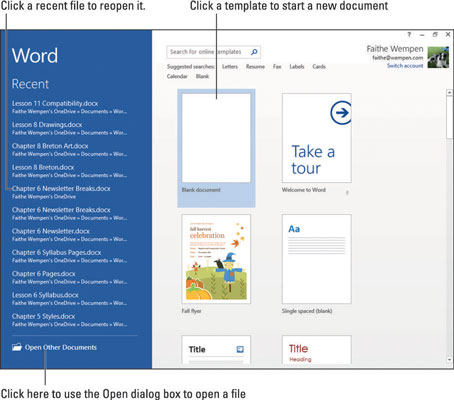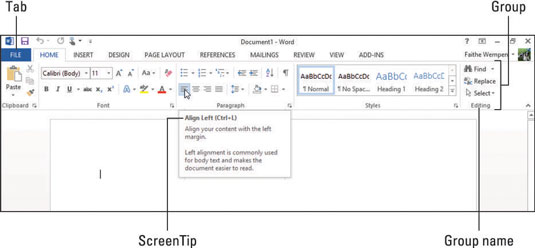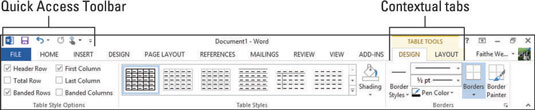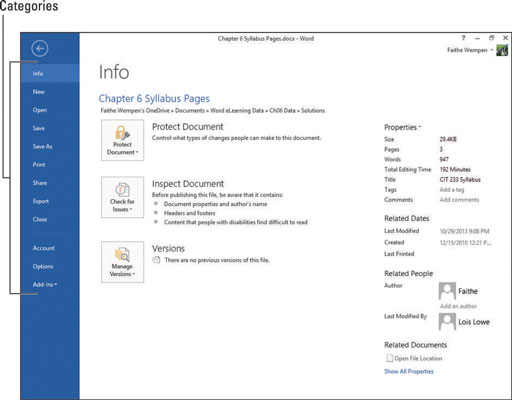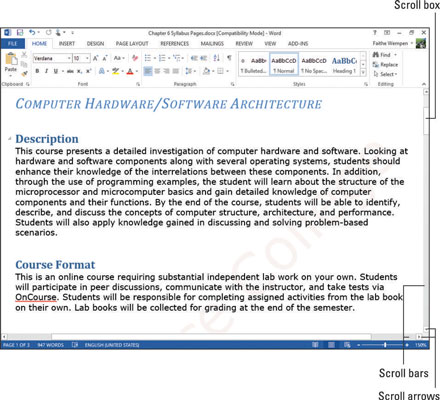Sučelje sustava Office 2013 u svakom programu sastoji se od trake s karticama, izbornika Datoteka, statusne trake pri dnu, kontrola prozora i drugih uobičajenih značajki. Ovdje se kao primjer koristi Microsoft Word, ali imajte na umu da su ti elementi u osnovi isti u svakoj Office aplikaciji.
Početni zaslon
Novo u sustavu Office 2013, početni zaslon se pojavljuje kada pokrenete aplikaciju. Da biste ga zaobišli i otišli na novi prazan dokument, možete pritisnuti Esc. Alternativno, možete odabrati otvaranje postojećeg dokumenta ili kliknuti jedan od predložaka koji se pojavi da biste pokrenuli novi dokument na temelju predloška.
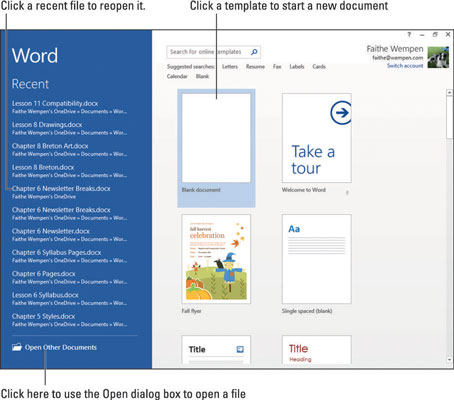
Vrpca i jezičci
Sve aplikacije sustava Office 2013 imaju zajednički sustav navigacije nazvan vrpca, a to je traka s karticama na vrhu prozora aplikacije. Svaka kartica je poput stranice s gumbima. Kliknete različite kartice za pristup različitim skupovima gumba i značajki. Unutar kartice, gumbi su organizirani u grupe. Naziv grupe pojavljuje se ispod gumba.
Kada pokažete na gumb, pojavljuje se ScreenTip , koji vam govori naziv i svrhu gumba i prikazuje tipkovnički prečac (Ctrl+L) koji po želji možete koristiti za odabir te naredbe.
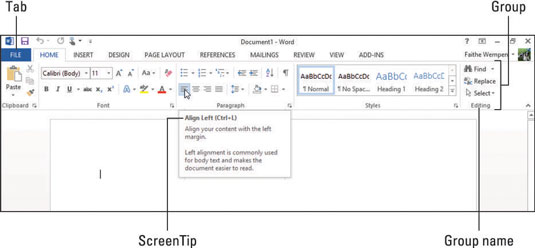
Određene kartice i grupe kartica pojavljuju se samo kada izvodite određene radnje ili radite s određenim vrstama sadržaja. To se naziva kontekstualnim karticama . Na primjer, kada radite s tablicom, postaje dostupna grupa kartica pod nazivom Alati za tablice. U toj grupi postoje dvije kartice: Dizajn i Izgled. Ovdje je prikazana kartica Dizajn alata za tablice.
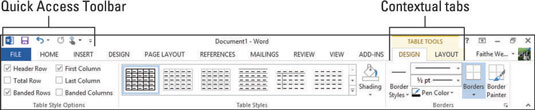
Pristup Alatna traka za brzi je red gumba iznad vrpci. Sadrži prečace do nekoliko često korištenih naredbi, a možete mu dodati i vlastite prečace. Možete desnom tipkom miša kliknuti bilo koju naredbu na vrpci i odabrati Dodaj na alatnu traku za brzi pristup.
Jedna korisna naredba koja je dostupna samo na alatnoj traci za brzi pristup je Poništi, koja poništava posljednju izvršenu radnju. Njegov tipkovnički prečac je Ctrl+Z u svim Office aplikacijama.
Izbornik Datoteka
U svakoj aplikaciji sustava Office, klikom na karticu Datoteka otvara se izbornik Datoteka, također poznat kao Backstage pogled. Pogled iza pozornice pruža pristup naredbama koje se odnose na podatkovnu datoteku s kojom radite — naredbe kao što su spremanje, otvaranje, ispis, slanje poštom i provjera njezinih svojstava.
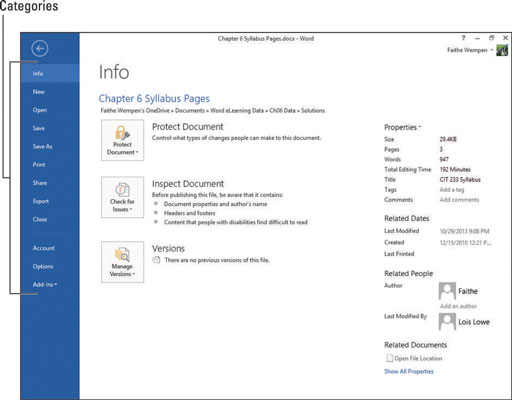
Kartica Datoteka različite je boje u svakoj aplikaciji. U Wordu je, na primjer, plava. Da biste napustili prikaz Backstagea, pritisnite tipku Esc ili kliknite gumb sa strelicom usmjerenom lijevo u gornjem lijevom kutu. Nakon otvaranja izbornika Datoteka, možete kliknuti kategoriju na lijevoj strani da biste vidjeli drugu stranicu naredbi.
Kretanje u aplikaciji
Dok radite u jednoj od aplikacija sustava Office, možete dodati toliko sadržaja da ga ne možete vidjeti na zaslonu odjednom. Možda ćete se morati pomicati kroz dokument da biste vidjeli različite njegove dijelove. Najjednostavniji način pomicanja kroz dokument je korištenje kliznih traka pomoću miša.
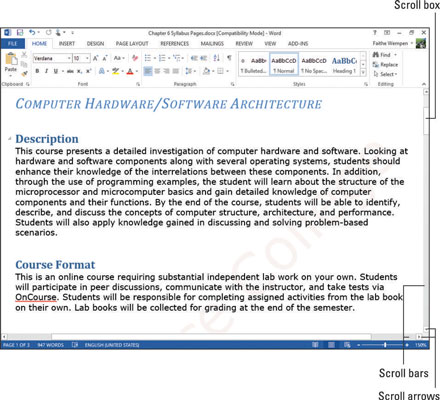
Pomicanje kroz dokument pomoću traka za pomicanje ne pomiče točku umetanja, tako da se ono što upišete ili umetnete ne mora nužno pojaviti na mjestu koje se prikazuje na zaslonu.
Također se možete kretati pomicanjem točke umetanja. Kada to učinite, prikaz dokumenta automatski se pomiče tako da možete vidjeti novo odabrano mjesto. Točku umetanja možete premjestiti klikom na željeno mjesto ili korištenjem tipkovnih prečaca.
Evo sažetka kako premjestiti dokument pomoću trake za pomicanje. Oni su usmjereni na Word, ali je sličan u Excelu i PowerPointu:
-
Kliknite strelicu za pomicanje za pomicanje male količine u tom smjeru. U Excelu, to je jedan redak ili stupac; u drugim aplikacijama, točan iznos varira po kliku.
-
Držite lijevu tipku miša dok pokazujete na strelicu za pomicanje kako biste se pomicali u tom smjeru sve dok ne otpustite tipku miša.
-
Kliknite iznad ili ispod okvira za pomicanje za pomicanje jednog cijelog zaslona u tom smjeru ako je dokument dovoljno visok/širok da u tom smjeru ima neprikazanog sadržaja.
-
Povucite okvir za pomicanje za brzo pomicanje u smjeru u kojem povlačite.
I ovdje je sažetak načina na koje se možete kretati po dokumentu pomoću tipkovnice:
-
Pritisnite tipku sa strelicom da biste pomaknuli točku umetanja ili kursor ćelije u smjeru strelice. Točna količina pokreta ovisi o primjeni; na primjer, u Excelu, jedan klik strelice pomiče kursor za jednu ćeliju. U Wordu strelice gore i dolje pomiču kursor za jedan redak, a strelice desno i lijevo za jedan znak.
-
Pritisnite Page Up ili Page Down za pomicanje jednog cijelog zaslona u tom smjeru.
-
Pritisnite Home za pomicanje na lijevu stranu trenutnog retka ili retka.
-
Pritisnite End za pomicanje na desnu stranu trenutnog retka ili retka.
-
Pritisnite Ctrl+Home za pomicanje u gornji lijevi kut dokumenta.
-
Pritisnite Ctrl+End za pomicanje u donji desni kut dokumenta.
Promjena zuma i prikaza
Sve Office aplikacije imaju naredbe za zumiranje koje mogu učiniti da podaci na zaslonu izgledaju veći ili manji. Osim toga, ovisno o tome što radite s podacima u određenoj aplikaciji, možda ćete otkriti da je promjena prikaza korisna. Neke aplikacije imaju više načina gledanja između kojih se možete prebacivati; na primjer, PowerPointov Normalni prikaz prikladan je za uređivanje slajdova, a njegov prikaz Slide Sorter prikladan je za preuređivanje slajdova.
Zumiranje mijenja povećanje podataka prikazanih na zaslonu. Ne mijenja povećanje samog prozora aplikacije (na primjer, vrpce) i ne mijenja veličinu podataka na ispisima. Zumiranje povećava povećanje, a smanjenje ga smanjuje.
Svaka aplikacija ima svoje poglede prikladne za rad s jedinstvenom vrstom sadržaja koji generira. Možete odabrati prikaz s kartice Prikaz na vrpci ili možete kliknuti jedan od gumba prečaca Pogled u donjem desnom kutu prozora aplikacije.