Kako postaviti upit u bazu podataka MS Access 2019

Naučite kako postaviti upite u Access bazi podataka uz jednostavne korake i savjete za učinkovito filtriranje i sortiranje podataka.
Glavni zaslon u programu Microsoft Outlook, kao što je prikazano na slici 1, ima sve uobičajene dijelove Windows zaslona, ali s nekoliko važnih dodataka. Na lijevoj strani zaslona vidite navigacijsko okno. Pored navigacijskog okna možete pronaći preglednik informacija, dio zaslona koji zauzima većinu prostora.
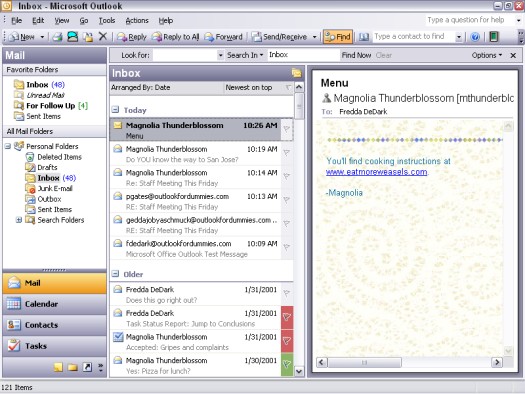
Slika 1: Glavni zaslon u programu Microsoft Outlook.
Navigacijskom oknu (dio Outlook zaslonu nekad zove Outlook Bar) je stupac na lijevoj strani zaslona Outlook. Sadrži nekoliko gumba s nazivima kao što su Pošta, Kalendar, Kontakti, Zadaci i Bilješke — osnovni Outlook moduli.
Okno za navigaciju sastoji se od dva odjeljka:
Neposredno iznad ikone Mail u navigacijskom oknu možete vidjeti sivi obrub koji odvaja gumbe na dnu od gornjeg dijela trake. Ako mišem povučete tu sivu granicu prema dolje, gumbi u navigacijskom oknu nestaju jedan po jedan. Možda ćete htjeti napraviti ovo povlačenje da biste dobili bolji pregled popisa mapa. Možete učiniti da se ti gumbi ponovno pojave jednostavnim ponovnim povlačenjem sive granice prema gore.
Većina radnje događa se u Outlooku u pregledniku informacija. Ako je navigacijsko okno poput birača kanala na vašem TV prijemniku, preglednik informacija je poput TV ekrana. Kada čitate e-poštu, gledate u preglednik informacija kako biste pročitali svoje poruke; ako dodajete ili tražite kontakte, ovdje ćete vidjeti imena kontakata. Možete raditi sve vrste otmjenih trikova za razvrstavanje koje vam svaki modul u Outlooku omogućuje izvođenje u pregledniku informacija.
Budući da u Outlooku možete pohraniti više informacija nego što želite vidjeti u bilo kojem trenutku, Preglednik informacija prikazuje vam samo dio dostupnih informacija. Kalendar, na primjer, može pohraniti datume unatrag od 1601. i do 4500. (Imate li planove za subotu navečer za 2500 godina od sada?) Outlook rastavlja to vrijeme i prikazuje vam ga u podesivim dijelovima u preglednik informacija. Najmanji dio Kalendara koji možete pogledati je jedan dan; najveća kriška je mjesec dana.
Preglednik informacija organizira stavke koje vam pokazuje u jedinice koje se nazivaju pogledi. Možete koristiti poglede koji dolaze s Outlookom kada ga instalirate ili možete stvoriti vlastite poglede i spremiti ih.
Možete se kretati među dijelovima informacija koje vam Outlook prikazuje klikom na različite dijelove Preglednika informacija. Neki ljudi koriste riječ pregledavanje za proces kretanja po Pregledniku informacija - to je pomalo kao listanje stranica vašeg džepnog dnevnika.
Da biste pregledali podatke kalendara u pregledniku informacija po tjednu, slijedite ove korake:
1. Kliknite gumb Kalendar u navigacijskom oknu (ili pritisnite Ctrl+2).
2. Odaberite Prikaz –> Tjedan.
Isprobajte ove trikove da vidite kako se preglednik informacija ponaša:
Izgled Preglednika informacija možete promijeniti na beskonačan broj načina kako bi vam posao koji radite u Outlooku imao smisla. Na primjer, možda ćete morati vidjeti obveze za jedan dan ili samo stavke koje dodijelite određenoj kategoriji. Pregledi vam mogu pomoći da brzo pogledate točno onaj dio informacija koji vam je potreban.
Naučite kako postaviti upite u Access bazi podataka uz jednostavne korake i savjete za učinkovito filtriranje i sortiranje podataka.
Tabulatori su oznake položaja u odlomku programa Word 2013 koje određuju kamo će se točka umetanja pomaknuti kada pritisnete tipku Tab. Otkrijte kako prilagoditi tabulatore i optimizirati svoj rad u Wordu.
Word 2010 nudi mnoge načine označavanja i poništavanja odabira teksta. Otkrijte kako koristiti tipkovnicu i miš za odabir blokova. Učinite svoj rad učinkovitijim!
Naučite kako pravilno postaviti uvlaku za odlomak u Wordu 2013 kako biste poboljšali izgled svog dokumenta.
Naučite kako jednostavno otvoriti i zatvoriti svoje Microsoft PowerPoint 2019 prezentacije s našim detaljnim vodičem. Pronađite korisne savjete i trikove!
Saznajte kako crtati jednostavne objekte u PowerPoint 2013 uz ove korisne upute. Uključuje crtanje linija, pravokutnika, krugova i više.
U ovom vodiču vam pokazujemo kako koristiti alat za filtriranje u programu Access 2016 kako biste lako prikazali zapise koji dijele zajedničke vrijednosti. Saznajte više o filtriranju podataka.
Saznajte kako koristiti Excelove funkcije zaokruživanja za prikaz čistih, okruglih brojeva, što može poboljšati čitljivost vaših izvješća.
Zaglavlje ili podnožje koje postavite isto je za svaku stranicu u vašem Word 2013 dokumentu. Otkrijte kako koristiti različita zaglavlja za parne i neparne stranice.
Poboljšajte čitljivost svojih Excel izvješća koristeći prilagođeno oblikovanje brojeva. U ovom članku naučite kako se to radi i koja su najbolja rješenja.








