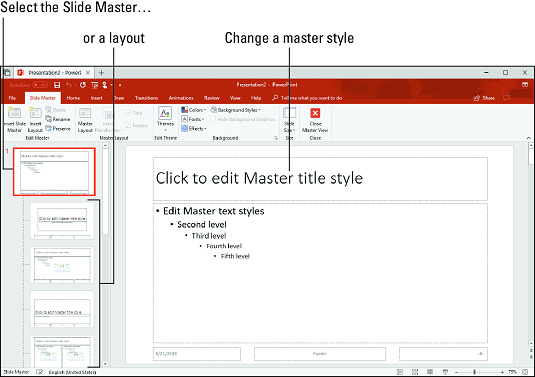Dosljednost je sve u PowerPoint dizajnu. Dosljednost dizajna znak je profesionalnosti i brige. Kada dizajnirate svoju PowerPoint prezentaciju za dosljedan dizajn, fontovi i veličine fontova na slajdovima su dosljedni od jednog slajda do drugog, okviri teksta rezerviranih mjesta su na istim pozicijama, a tekst je poravnat na isti način na različitim slajdovima. U popisima s grafičkim oznakama svaki unos je označen istim znakom za nabrajanje. Ako kut svakog slajda prikazuje logotip tvrtke, logotip se pojavljuje na istom mjestu.
Bilo bi mučenje morati pregledati svaki PowerPoint slajd kako biste bili sigurni da je u skladu s ostalima. U interesu dosljednosti, PowerPoint nudi glavne stilove i glavne slajdove. Majstor slide je model tobogan od kojih su slajdovi u prezentaciji nasljeđuju formata. Majstor stil je format koji se odnosi na više različitih tobogana. Počevši od glavnog slajda, možete promijeniti glavni stil i na taj način preoblikovati mnoge slajdove na isti način. Ove stranice objašnjavaju kako vam glavni slajdovi mogu pomoći da brzo redizajnirate prezentaciju.
Prebacivanje na PowerPointov prikaz Master slajdova
Za rad s glavnim slajdovima, prijeđite na prikaz matrice slajdova . Iz ovog prikaza možete početi raditi s glavnim slajdovima:
Idite na karticu Pogled.
Kliknite gumb Slide Master.
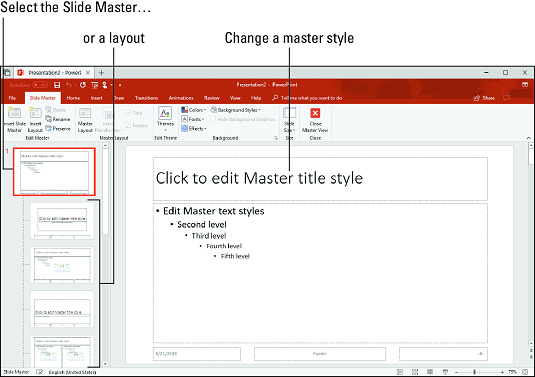
U prikazu Slide Mastera možete preformatirati mnogo različitih slajdova istovremeno.
U prikazu matrice slajda možete odabrati glavni slajd u oknu slajdova, oblikovati stilove na glavnom slajdu i na taj način preoblikovati mnogo različitih slajdova. (Kliknite gumb Close Master View ili gumb za prikaz kao što je Normal ili Slide Sorter da biste napustili prikaz glavnog prikaza.)
Razumijevanje PowerPointovih master slajdova i glavnih stilova
Master tobogani su posebni tobogani velike snage. Koristite master slajdove za isporuku istih naredbi za oblikovanje na mnogo različitih slajdova. Utječu li naredbe na sve slajdove u vašoj prezentaciji ili samo na nekoliko slajdova ovisi o tome hoćete li formatirati glavni slajd (najgornji slajd u prikazu matrice slajdova) ili izgled (jedan od ostalih slajdova):
- Slide Master: Master Slide je prvi slajd u oknu Slides u Slide Master pogledom. Malo je veći od master slajdova, kako i priliči njegovom statusu Emperor of All Slides. Promjene oblikovanja koje izvršite na Masteru slajdova utječu na sve slajdove u vašoj prezentaciji. Kada odaberete temu za svoju prezentaciju, ono što zapravo radite je da dodijelite temu Slide Masteru. Budući da se naredbe oblikovanja dane Masteru slajda primjenjuju u cijeloj prezentaciji, dizajn teme i boje primjenjuju se na sve slajdove. Ako želite da se logotip tvrtke pojavljuje na svim vašim slajdovima, postavite logotip na Slide Master.
- Izgledi: kao što znate, na padajućem popisu Novi slajd odabirete raspored slajda — naslov i sadržaj, na primjer kako biste stvorili novi slajd. U prikazu Slide Mastera, PowerPoint pruža jedan izgled za svaku vrstu izgleda slajda u vašoj prezentaciji. Odabirom i ponovnim formatiranjem izgleda u prikazu Slide Master, možete preformatirati sve slajdove u svojoj prezentaciji koji su stvoreni s istim rasporedom slajdova. Na primjer, da biste promijenili fontove, poravnanja i druge formate na svim slajdovima koje ste izradili s izgledom naslova, odaberite izgled naslova u prikazu glavnog slajda i promijenite glavne stilove na izgledu naslova. Svaki raspored kontrolira svoj mali feud u PowerPoint prezentaciji — feud koji se sastoji od slajdova kreiranih s istim rasporedom slajdova.
- Glavni stilovi: svaki glavni slajd — Master slajd i svaki izgled — nudi vam mogućnost da kliknete da biste uredili glavne stilove. Glavni stil određuje kako se tekst formatira na slajdovima. Promjenom glavnog stila na glavnom slajdu možete promijeniti izgled slajdova u cijeloj prezentaciji. Na primjer, promjenom fonta glavnog stila naslova, možete promijeniti fontove u svim naslovima slajdova u prezentaciji.
PowerPointov sustav Slide Master–layouts–slides dizajniran je na teoriji „kapanja prema dolje“. Kada formatirate glavni stil na Slide Masteru, formati se spuštaju na rasporede, a zatim na slajdove. Kada formatirate glavni stil na izgledu, formati se spuštaju na slajdove koje ste stvorili pomoću istog izgleda slajda . Ovaj odnos lanca zapovijedi osmišljen je tako da radi od vrha prema dolje, s glavnim slajdom i rasporedom koji laje naredbe na slajdove ispod. U interesu dosljednosti dizajna, slajdovi preuzimaju narudžbe od izgleda, a izgledi preuzimaju narudžbe od Slide Mastera.
U prikazu Slide Mastera možete pomaknuti pokazivač preko minijature izgleda u oknu Slajdovi da biste vidjeli skočni okvir koji vam govori naziv izgleda i koji slajdovi u vašoj prezentaciji "koriste" izgled. Na primjer, skočni okvir koji glasi "Izgled naslova i sadržaja: koristi slajd(ovi) 2-3, 8" govori vam da slajdove 2 do 3 i 8 u vašoj prezentaciji upravlja rasporedom naslova i sadržaja.
Uređivanje glavnog slajda u PowerPointu 2019
Sada kada znate odnos između matrice slajdova, izgleda i slajdova, spremni ste za uređivanje master slajdova. Da biste uredili glavni slajd, prijeđite na prikaz Master slajda, odaberite glavni slajd i promijenite glavni stil. Da biste umetnuli sliku na glavni slajd, posjetite karticu Umetanje.
Pogledajte ovaj članak da biste saznali kako ukloniti slike s pozadine slajda PowerPoint .
Promjena izgleda glavnog slajda u PowerPointu 2019
Promjena izgleda glavnog slajda podrazumijeva promjenu položaja i veličine okvira teksta i okvira sadržaja, kao i uklanjanje ovih okvira:
- Promjena veličine okvira: Odaberite okvir koji želite promijeniti, a zatim pomaknite pokazivač preko ručke okvira na kutu, bočnoj strani, vrhu ili dnu okvira i povucite kada vidite dvosmjernu strelicu.
- Pomicanje okvira: pomaknite pokazivač preko perimetra okvira, kliknite kada vidite četverosmjernu strelicu i povucite.
- Uklanjanje okvira iz Slide Mastera: Kliknite obod okvira da biste ga odabrali, a zatim pritisnite Delete.
- Dodavanje okvira matrici slajda: Odaberite matricu slajda i na kartici Master slajda kliknite gumb Master raspored. Vidjet ćete dijaloški okvir Master Layout. Označite potvrdni okvir pored naziva svakog okvira koji želite dodati i kliknite U redu.