Kako postaviti upit u bazu podataka MS Access 2019

Naučite kako postaviti upite u Access bazi podataka uz jednostavne korake i savjete za učinkovito filtriranje i sortiranje podataka.
Za prikaz na zaslonu u PowerPointu 2016 upotrijebite prikaz dijaprojekcije. Prikazuje svaki slajd preko cijelog zaslona, jedan po jedan. Za veću publiku, možda ćete htjeti spojiti projektor na svoje računalo kako bi publika mogla lakše vidjeti slajdove.
Pritiskom na tipku Windows i P povezuje se prijenosno računalo s projektorom ili drugim zaslonom.
Prikaz dijaprojekcije razlikuje se od drugih prikaza po tome što mu ne pristupate s kartice Prikaz. Na kartici Slide Show na vrpci:
Kliknite Od početka da biste pokrenuli prikaz dijaprojekcije s prvim slajdom u prezentaciji. Tipkovnički prečac: F5.
Kliknite Od trenutnog slajda da biste pokrenuli prikaz slajdova s trenutnog slajda. Tipkovnički prečac: Shift+F5.

Uđite u prikaz Slide Show s kartice Slide Show.
Također možete ući u prikaz dijaprojekcije na trenutnom slajdu klikom na ikonu Slide Show u statusnoj traci.

Uđite u prikaz dijaprojekcije sa statusne trake.
Ako želite svoju prezentaciju prikazati jedan po jedan slajd, ali radije to činite u prozoru s promjenjivom veličinom, a ne na cijelom zaslonu, koristite prikaz za čitanje (dostupan i s kartice Prikaz i statusne trake).
Za pomicanje s jednog slajda na sljedeći ili za pokretanje sljedeće animacije na klik na slajdu, kliknite lijevu tipku miša ili pritisnite bilo koju tipku na tipkovnici (osim Backspace ili lijeve strelice). Da biste se vratili na prethodni slajd, pritisnite Backspace ili lijevu strelicu. To je sve što trebate znati na najosnovnijoj razini.
Desnom tipkom miša kliknite i odaberite Pomoć u prikazu dijaprojekcije da biste dobili popis dostupnih tipki prečaca.
Da biste skočili na određeni slajd, učinite sljedeće:
Kliknite desnom tipkom miša za prikaz izbornika prečaca.
Također možete koristiti ovaj izbornik prečaca za kretanje naprijed (Sljedeće) ili natrag (Prethodno).
Kliknite Vidi sve slajdove.
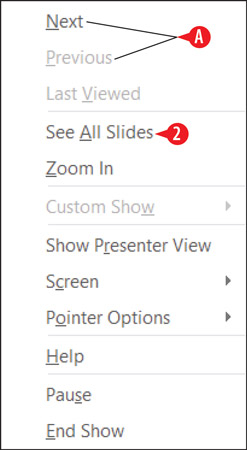
Desnom tipkom miša kliknite u prikazu dijaprojekcije za izbornik prečaca.
Trenutni slajd ima crveni obrub oko sebe.
Kliknite slajd koji želite prikazati.

U oknu Vidi sve slajdove kliknite željeni slajd.
Evo alternativnog načina za skok na određeni slajd:
Pritisnite Ctrl+S za dijaloški okvir Svi slajdovi.
Kliknite na željeni slajd.
Kliknite Idi na.
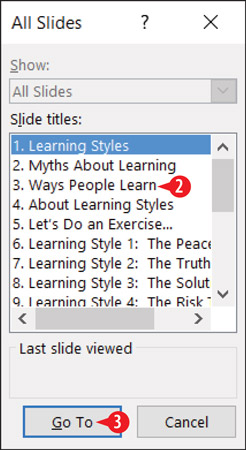
Skočite na određeni slajd pomoću dijaloškog okvira Svi slajdovi.
Ako slučajno znate broj slajda, možete upisati broj i pritisnuti Enter da biste skočili na njega.
Slide show završava automatski kada dođete do posljednjeg slajda. Pojavljuje se crni zaslon, zajedno s porukom Kraj dijaprojekcije, kliknite za izlaz. Kada kliknete, vraćate se na bilo koji prikaz s kojim ste radili prije ulaska u prikaz dijaprojekcije.
Slide show možete završiti i ranije pritiskom na tipku Esc ili desnim klikom za prikaz izbornika prečaca, a zatim klikom na End Show.
Također možete koristiti gumbe u donjem lijevom kutu zaslona u prikazu slajdova. Isprva su vrlo slabe, ali ako pomaknete pokazivač miša preko jednog, postaje čvrst. Kliknite gumb da biste otvorili izbornik ili kliknite gumb sa strelicom desno ili lijevo da biste se pomicali naprijed i natrag u prezentaciji.
Gumb svijetli samo kada pokažete na njega, a možete pokazati samo jedan po jedan.
Gumbi su:
Prethodno: strelica usmjerena lijevo. Koristite ovo za prijelaz na prethodni slajd.
Sljedeće: Strelica usmjerena udesno. Koristite ovo za prijelaz na sljedeći slajd.
Olovka: Otvara izbornik olovke, koji možete koristiti za upravljanje "olovkom" kojom upravlja miš i koja crta po slajdovima.
Prikaži sve slajdove: Otvara isto okno koje prikazuje minijature svih slajdova. Kliknite slajd da biste skočili na njega.
Zumiranje: Mijenja pokazivač miša u veliko pravokutno povećalo. Povucite ga po zaslonu do područja koje želite povećati, a zatim kliknite. Pritisnite Esc za povratak na uobičajeni pregled.
Opcije: Otvara izbornik koji sadrži nekoliko raznih naredbi za rad u prikazu slajdova.

Alati u donjem lijevom kutu u prikazu slajdova.
Možda se pitate zašto postoji toliko različitih metoda za obavljanje istih stvari. Na primjer, zašto postoji navigacijski gumb koji ne radi ništa osim dupliciranja funkcionalnosti izbornika desnom tipkom miša? A zašto postoje gumbi Prethodno i Sljedeće za pomicanje između slajdova kada postoje barem tri druge metode za obavljanje iste stvari?
Evo razloga: PowerPoint vam omogućuje da zaključate ili onemogućite određene metode navigacije u prikazu slajdova kako ljudi koji komuniciraju s vašom prezentacijom na računalu bez nadzora ne bi slučajno (ili namjerno) onemogućili ili oštetili prezentaciju. Kada je jedna metoda onemogućena, možda ćete se morati osloniti na drugu metodu da biste učinili ono što je potrebno.
Ako trebate privremeno obustaviti prezentaciju, na primjer za stanku ili improviziranu raspravu, možda ćete htjeti isprazniti zaslon tijekom stanke.
Da biste to učinili, pritisnite B ili . (točka) tipka za crni ekran ili tipka W ili , (zarez) tipka za bijeli zaslon. Ponovno pritisnite istu tipku da biste se vratili na prezentaciju.
Također možete kliknuti desnom tipkom miša, pokazati na Zaslon, a zatim kliknuti ili Crni zaslon ili Bijeli zaslon.
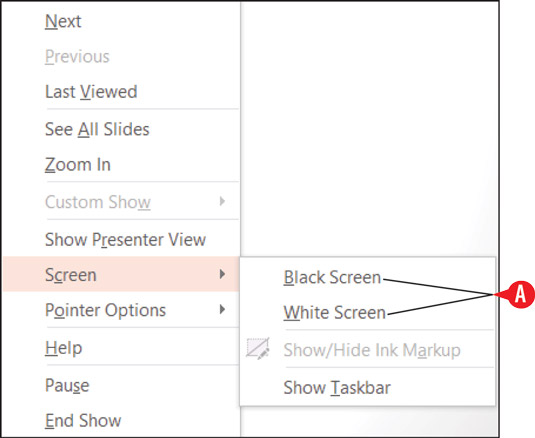
Ispraznite zaslon (crni ili bijeli).
Alati za olovke rade kada je zaslon prazan, tako da možete isprazniti zaslon da biste dobili otvoreno područje u kojem možete nacrtati brzi dijagram.
Ako su slajdovi postavljeni da se automatski pomaknu naprijed, možda ćete morati pauzirati emisiju ako dođe do kašnjenja, kao što je član publike koji postavlja pitanje. Da biste pauzirali prezentaciju koja se automatski napreduje (bez zatvaranja zaslona), pritisnite tipku S ili kliknite desnom tipkom miša, a zatim kliknite Pauziraj.
Postoji mnogo tipkovničkih prečaca koje morate zapamtiti u prikazu slajdova. Da biste vidjeli njihov popis, učinite sljedeće:
Desnom tipkom miša kliknite u prikazu dijaprojekcije i odaberite Pomoć.
Pregledajte dostavljene informacije.
Kliknite karticu da biste vidjeli tipkovničke prečace koji se odnose na određenu aktivnost.
Kada završite s dobivanjem pomoći, kliknite U redu.
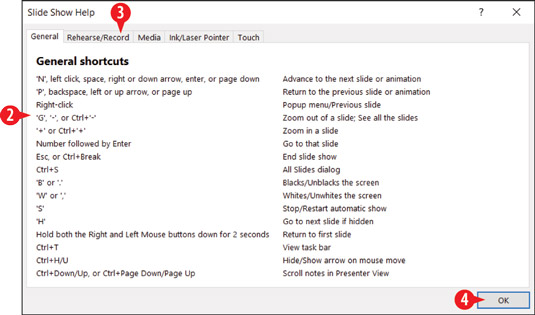
Pregledajte pomoć za tipkovni prečac tijekom prezentacije.
Naučite kako postaviti upite u Access bazi podataka uz jednostavne korake i savjete za učinkovito filtriranje i sortiranje podataka.
Tabulatori su oznake položaja u odlomku programa Word 2013 koje određuju kamo će se točka umetanja pomaknuti kada pritisnete tipku Tab. Otkrijte kako prilagoditi tabulatore i optimizirati svoj rad u Wordu.
Word 2010 nudi mnoge načine označavanja i poništavanja odabira teksta. Otkrijte kako koristiti tipkovnicu i miš za odabir blokova. Učinite svoj rad učinkovitijim!
Naučite kako pravilno postaviti uvlaku za odlomak u Wordu 2013 kako biste poboljšali izgled svog dokumenta.
Naučite kako jednostavno otvoriti i zatvoriti svoje Microsoft PowerPoint 2019 prezentacije s našim detaljnim vodičem. Pronađite korisne savjete i trikove!
Saznajte kako crtati jednostavne objekte u PowerPoint 2013 uz ove korisne upute. Uključuje crtanje linija, pravokutnika, krugova i više.
U ovom vodiču vam pokazujemo kako koristiti alat za filtriranje u programu Access 2016 kako biste lako prikazali zapise koji dijele zajedničke vrijednosti. Saznajte više o filtriranju podataka.
Saznajte kako koristiti Excelove funkcije zaokruživanja za prikaz čistih, okruglih brojeva, što može poboljšati čitljivost vaših izvješća.
Zaglavlje ili podnožje koje postavite isto je za svaku stranicu u vašem Word 2013 dokumentu. Otkrijte kako koristiti različita zaglavlja za parne i neparne stranice.
Poboljšajte čitljivost svojih Excel izvješća koristeći prilagođeno oblikovanje brojeva. U ovom članku naučite kako se to radi i koja su najbolja rješenja.








