Kako postaviti upit u bazu podataka MS Access 2019

Naučite kako postaviti upite u Access bazi podataka uz jednostavne korake i savjete za učinkovito filtriranje i sortiranje podataka.
Da biste dobro iskoristili Journal u Outlooku, morate ga koristiti (pojedinosti, pojedinosti . . .). Možete postaviti Outlook tako da unose u dnevnik za gotovo sve što radite ili možete potpuno isključiti Dnevnik i ne unositi u njega nikakve unose. Ako ništa ne upišete u Dnevnik, ništa nećete dobiti.
U prethodnim verzijama Outlooka sve ste mogli snimati automatski, ali ta značajka više nije podržana u Outlooku 2016. Odabrane stavke morate unijeti ručno:
Napravite unos u dnevnik.
Povucite stavku u mapu Dnevnik.
Na primjer, možda nećete htjeti bilježiti svaku transakciju s potencijalnim klijentom dok ne budete sigurni da poslujete s tim klijentom. Možete povući relevantne poruke e-pošte u Dnevnik za zapis o ozbiljnim upitima. Kada zapravo počnete poslovati s novim klijentom, možete postaviti automatsko snimanje.
Za ručno snimanje stavki u dnevnik, slijedite ove korake:
Kliknite Mape u oknu za navigaciju (ili pritisnite Ctrl+6).
Popis mapa, koji ima malu ikonu za Dnevnik, pojavljuje se u oknu za navigaciju.
Povucite stavku koju želite snimiti (kao što je poruka e-pošte ili zadatak) na ikonu Dnevnik na popisu mapa.
Obrazac za unos u dnevnik prikazuje ikonu koja predstavlja stavku koju snimate, zajedno s nazivom stavke.
Ispunite podatke koje želite snimiti.
Ne morate ništa snimati. Tekstualni okvir na dnu zaslona daje vam prostor za pisanje bilješke ako ga želite koristiti.
Kliknite gumb Spremi i zatvori.
Stavka koju ste zabilježili upisuje se u Dnevnik. Svoj novi unos možete vidjeti kada pogledate svoj Dnevnik.
Ponekad, kada želite pronaći dokument ili zapis razgovora, ne sjećate se kako ste dokument nazvali ili gdje ste ga pohranili, ali se sjećate kada ste stvorili ili primili stavku. U tom slučaju možete otići u Dnevnik i provjeriti datum.
Dnevnik automatski bilježi radnje koje odaberete koje se odnose na određene kontakte i stavlja radnje u prikaz vremenske trake. Dnevnik možete koristiti za praćenje Microsoft Outlook stavki, kao što su poruke e-pošte ili sastanci. Također može pratiti druge Microsoft Office datoteke, kao što su Word dokumenti ili Excel radne knjige.
Dnevnik čuva evidenciju svake interakcije koju želite zapamtiti — čak i nešto što se ne nalazi na vašem računalu, kao što je telefonski razgovor ili papirnato pismo koje ste poslali ili primili.
Na navigacijskoj traci kliknite  > Mape > Časopis.
> Mape > Časopis.
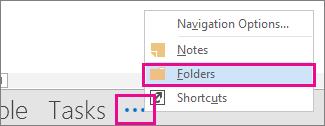
Možete raditi sa svojim postojećim unosima u dnevnik ili stvarati nove iz okna mape.
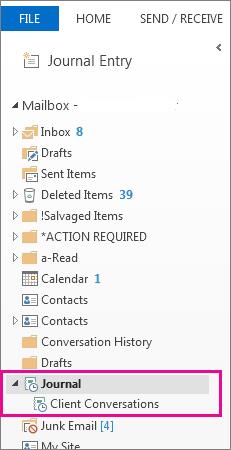
U oknu mape kliknite mapu Dnevnik .
Kliknite Početna.
U grupi Novo kliknite Unos u dnevnik.
U okviru Predmet upišite opis.
U okviru Vrsta unosa kliknite vrstu dnevnika koji bilježite.
Odaberite ostale opcije koje želite.
Napomena: Prethodne verzije Outlooka uključivale su značajku automatskog dnevnika koja je pratila dokumente otvorene u drugim aplikacijama Microsoft Officea i Windowsima. Ova značajka nije dostupna u programu Outlook 2013 ili novijem.
U Dnevniku, u prikazu vremenske trake kliknite Prikaz.
U grupi Trenutni prikaz kliknite Postavke prikaza , a zatim kliknite Stupci.
U okviru Odaberite dostupna polja iz kliknite skup polja koji želite. To bi obično bila Često korištena polja ili Sva polja dnevnika.
U okviru Dostupna polja za datum/vrijeme kliknite polje koje sadrži vrijeme koje želite koristiti kao vrijeme početka za stavku, a zatim kliknite Start.
U okviru Dostupna polja za datum/vrijeme kliknite polje koje sadrži vrijeme koje želite koristiti kao vrijeme završetka stavku, a zatim kliknite Kraj.
Savjet: Prikaz vremenske trake prikazuje kada je svaka stavka i dokument stvoren, spremljen, poslan, primljen, otvoren i izmijenjen. Kada promijenite vremenska polja koja se koriste za prikaz stavki na vremenskoj traci, lokacija i trajanje stavki mogu se promijeniti na vremenskoj traci.
Otvorite unos u dnevnik.
Unesite novi datum i vrijeme početka. Da biste promijenili vrijeme završetka, promijenite broj u okviru Trajanje .
Napomena: Promjena vremena povezanih s unosom u dnevnik ne mijenja vrijeme početka stavke, dokumenta ili kontakta na koje se odnosi.
Naučite kako postaviti upite u Access bazi podataka uz jednostavne korake i savjete za učinkovito filtriranje i sortiranje podataka.
Tabulatori su oznake položaja u odlomku programa Word 2013 koje određuju kamo će se točka umetanja pomaknuti kada pritisnete tipku Tab. Otkrijte kako prilagoditi tabulatore i optimizirati svoj rad u Wordu.
Word 2010 nudi mnoge načine označavanja i poništavanja odabira teksta. Otkrijte kako koristiti tipkovnicu i miš za odabir blokova. Učinite svoj rad učinkovitijim!
Naučite kako pravilno postaviti uvlaku za odlomak u Wordu 2013 kako biste poboljšali izgled svog dokumenta.
Naučite kako jednostavno otvoriti i zatvoriti svoje Microsoft PowerPoint 2019 prezentacije s našim detaljnim vodičem. Pronađite korisne savjete i trikove!
Saznajte kako crtati jednostavne objekte u PowerPoint 2013 uz ove korisne upute. Uključuje crtanje linija, pravokutnika, krugova i više.
U ovom vodiču vam pokazujemo kako koristiti alat za filtriranje u programu Access 2016 kako biste lako prikazali zapise koji dijele zajedničke vrijednosti. Saznajte više o filtriranju podataka.
Saznajte kako koristiti Excelove funkcije zaokruživanja za prikaz čistih, okruglih brojeva, što može poboljšati čitljivost vaših izvješća.
Zaglavlje ili podnožje koje postavite isto je za svaku stranicu u vašem Word 2013 dokumentu. Otkrijte kako koristiti različita zaglavlja za parne i neparne stranice.
Poboljšajte čitljivost svojih Excel izvješća koristeći prilagođeno oblikovanje brojeva. U ovom članku naučite kako se to radi i koja su najbolja rješenja.








