Kako postaviti upit u bazu podataka MS Access 2019

Naučite kako postaviti upite u Access bazi podataka uz jednostavne korake i savjete za učinkovito filtriranje i sortiranje podataka.
Možete jednostavno ukloniti izračunata polja i stavke iz Excelove zaokretne tablice. Da biste uklonili izračunato polje, kliknite ćeliju u zaokretnoj tablici. Zatim kliknite naredbu Polja, stavke i skupovi na kartici Analiza i na podizborniku koji se pojavi odaberite Izračunato polje.
Kada Excel prikaže dijaloški okvir Umetanje izračunatog polja, odaberite izračunato polje koje želite ukloniti iz okvira s popisom Naziv. Zatim kliknite gumb Izbriši. Excel uklanja izračunato polje.
U programu Excel 2007 ili Excel 2010 kliknite naredbu Formula na kartici Alati za zaokretnu tablicu i odaberite Izračunato polje iz podizbornika Formule da biste prikazali dijaloški okvir Umetanje izračunatog polja.

Da biste uklonili izračunatu stavku iz zaokretne tablice, izvršite sljedeće korake:
Kliknite gumb izračunate stavke koju želite ukloniti.
Na primjer, ako želite ukloniti stavku Volcano Blend Decaf iz zaokretne tablice, kliknite gumb Proizvod.
Kliknite gumb Polja, stavke 7 na kartici Analiza, a zatim na izborniku koji se pojavi kliknite Izračunata stavka.
Pojavljuje se dijaloški okvir Umetanje izračunate stavke.
U programu Excel 2007 ili Excel 2010 kliknite gumb Formule na kartici Mogućnosti, a zatim na izborniku odaberite Izračunatu stavku kako biste prikazali dijaloški okvir Umetanje izračunate stavke.
Odaberite izračunatu stavku s popisnog okvira Naziv koju želite izbrisati.
Kliknite gumb Izbriši.
Kliknite OK.

Kada stvorite zaokretnu tablicu, Excel prikazuje popis polja zaokretne tablice tako da možete dodati polja zaokretnoj tablici, preurediti ih i postaviti prema potrebi ili ih ukloniti iz zaokretne tablice. Prema zadanim postavkama, popis polja zaokretne tablice prikazuje dva odjeljka:
Odjeljak polja na vrhu za dodavanje polja i uklanjanje polja iz zaokretne tablice
Odjeljak izgleda na dnu za preuređivanje i pozicioniranje polja
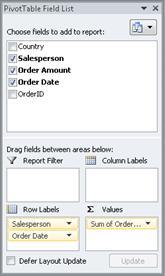
Popis polja zaokretne tablice možete pričvrstiti na bilo koju stranu prozora programa Excel i horizontalno mu promijeniti veličinu. Također možete poništiti popis polja zaokretne tablice, u kojem slučaju mu možete promijeniti veličinu okomito i vodoravno.
Ako ne vidite popis polja zaokretne tablice, provjerite jeste li kliknuli bilo gdje u zaokretnoj tablici.
Ako zatvorite popis polja zaokretne tablice, možete ga ponovno prikazati. Desnom tipkom miša kliknite zaokretnu tablicu, a zatim kliknite Prikaži popis polja. Također možete kliknuti Popis polja na vrpci (Alati zaokretne tablice, < /span> Prikaži/sakrij grupa za zaokretni grafikon). kartica, Analiza, Alati zaokretnog grafikona grupa za zaokretnu tablicu; Prikaži kartica, Opcije
Ako ne vidite polja koja želite koristiti na popisu polja zaokretne tablice, osvježite zaokretnu tablicu ili zaokretni grafikon za prikaz svih novih polja, izračunatih polja, mjera, izračunatih mjera ili dimenzija koje imate dodano od posljednje operacije (Alati zaokretne tablice, Opcije kartica, grupa).Podaci
Važno je razumjeti kako popis polja zaokretne tablice funkcionira i načine na koje možete rasporediti različite vrste polja tako da možete postići željene rezultate kada stvarate izgled polja zaokretne tablice ili zaokretnog grafikona.

1. Vanjski izvor podataka sadrži strukturirane podatke organizirane kao jedno ili više polja (koji se nazivaju i stupci) koji se prikazuju na popisu polja.
2. Premjestite polje u područje filtra izvješća na popisu polja, čime se polje istovremeno premješta u područje filtra izvješća u zaokretnoj tablici.
3. Premjestite polje u područje oznake stupca na popisu polja, čime se polje istovremeno premješta u područje oznake stupca u zaokretnoj tablici.
4. Premjestite polje u područje oznake retka na popisu polja, čime se polje istovremeno premješta u područje oznake retka u zaokretnoj tablici.
5. Premjestite polje u područje vrijednosti na popisu polja, čime se polje istovremeno premješta u područje vrijednosti u zaokretnoj tablici.
Za izradu izgleda polja koristite sljedeće smjernice za premještanje polja Vrijednost, Naziv i Dimenzija iz odjeljka polja u četiri područja izvješća u odjeljku izgleda.
Polja vrijednosti Ako odaberete potvrdni okvir samo za numeričko polje, ono se prema zadanim postavkama premješta u područje vrijednosti.
Polja retka i stupca Možete dodati polje samo jednom u Filter izvješća, < /span> područja u odjeljku izgleda — polje se automatski uklanja iz izvornog područja i stavlja u novo područje.Oznake stupaca i Oznake redaka područja, bilo da je vrsta podataka numerička ili nenumerički. Ako pokušate dodati isto polje više od jednom — na primjer, u Oznake stupaca ili Oznake redaka
Mjere U izvoru podataka online analitičke obrade (OLAP) često postoje mnoga polja (ili mjere) organizirana u hijerarhiji različitih dimenzija, hijerarhija i razina. Kliknite gumbe proširi  i sažmi
i sažmi  dok ne pronađete polja koja želite.
dok ne pronađete polja koja želite.
Možete premjestiti samo hijerarhije, atribute i imenovane skupove u područja Oznake redaka, Oznake stupaca i Filtri izvješća.
U područje vrijednosti možete premjestiti samo mjere, izračunate mjere i ključne pokazatelje učinka (KPI).
Popis polja zaokretne tablice ima pet različitih prikaza koji su dizajnirani i optimizirani za različite vrste zadataka zaokretne tablice.
Za promjenu prikaza kliknite gumb Prikazi popisa polja na vrhu popisa polja zaokretne tablice.

Na popisu odaberite jedan od sljedećih prikaza:
|
Odjeljak polja i odjeljak područja naslagani |
Ovo je zadani prikaz i dizajniran je za mali broj polja. |
|
Odjeljak polja i odjeljak područja jedan pored drugog |
Ovaj prikaz je dizajniran za dodavanje i uklanjanje polja kada imate više od četiri polja u svakom području. |
|
Samo odjeljak polja |
Ovaj prikaz je dizajniran samo za dodavanje i uklanjanje mnogih polja. |
|
Samo odjeljak područja (2 puta 2) |
Ovaj prikaz je dizajniran samo za preuređivanje mnogih polja. |
|
Samo odjeljak područja (1 do 4) |
Ovaj prikaz je dizajniran samo za preuređivanje mnogih polja. |
Savjet U odjeljku Polja i Odjeljku područja složeno i Prikazima odjeljak polja i odjeljak područja jedan pored drugog možete prilagoditi širinu i visinu svakog odjeljka tako da postavite pokazivač na razdjelnik odjeljka dok se pokazivač ne promijeni u okomitu dvostruku strelicu < /span> , povlačenjem dvostruke strelice gore ili dolje ili lijevo ili desno na željeno mjesto, a zatim ili klikom na dvostruku strelicu ili pritiskom < /span> .ENTER ili vodoravnu dvostruku strelicu
ili vodoravnu dvostruku strelicu 
Nakon što stvorite zaokretnu tablicu ili zaokretni grafikon, spremni ste dodati polja koja sadrže podatke koje želite prikazati u izvješću. Obično odaberete jedno polje za svako područje u odjeljku izgleda. Međutim, da biste vidjeli različite vrijednosti za određeno polje, također možete dodati više kopija polja u područje Vrijednosti .
Ako je zaokretna tablica povezana s vanjskim izvorom podataka koji sadrži puno podataka, možete filtrirati jedno ili više polja prije dodavanja polja u izvješće, što može pomoći u smanjenju vremena potrebnog za ažuriranje izvješća.
Na popisu polja zaokretne tablice možete dodati polja zaokretnoj tablici ili zaokretnom grafikonu tako da učinite jedno ili više od sljedećeg:
Da biste postavili polje u određeno područje odjeljka izgleda, u okviru Odaberite polja za dodavanje u izvješće potvrdite okvir polja koje želite. Kasnije možete promijeniti raspored polja ako želite.
Napomena Prema zadanim postavkama, nenumerička polja se dodaju u Oznake redaka područje, dodaju se numerička polja u područje Vrijednosti , a hijerarhije datuma i vremena mrežne analitičke obrade (OLAP) dodaju se u Oznake stupaca< /span> područje.
Da biste postavili polje u određeno područje odjeljka izgleda, u okviru Odaberite polja za dodavanje u izvješće desnom tipkom miša kliknite naziv polja, a zatim kliknite Dodaj u filtar izvješća, Dodaj u oznaku stupca, Dodaj u oznaku retka ili Dodaj u vrijednosti.
Da biste povukli polje u područje u odjeljku izgleda, u okviru Odaberite polja za dodavanje u izvješće kliknite i držite polje , a zatim ga povucite iz odjeljka polja u odjeljak izgleda koji želite.
U zaokretnoj tablici koja se temelji na podacima u Excel radnom listu ili vanjskim podacima iz izvora podataka koji nije mrežna analitička obrada (OLAP), možda ćete htjeti dodati isto polje više puta u Područje Vrijednosti . To možete učiniti bez obzira je li vrsta podataka numerička ili nenumerička. Na primjer, možda ćete htjeti usporedno usporediti izračune, kao što su marže bruto i neto dobiti, minimalna i maksimalna prodaja ili broj kupaca i postotak ukupnih kupaca.
Na popisu polja zaokretne tablice, u okviru Odaberite polja za dodavanje u izvješće kliknite i držite polje, a zatim ga povucite na područje Vrijednosti u odjeljku izgleda.
Ponovite korak 1 da biste stvorili onoliko kopija tog polja koje želite prikazati u području Vrijednost .
U zaokretnoj tablici promijenite funkciju sažetka ili prilagođeni izračun na način koji želite u svakoj kopiji polja.
Savjet Također možete promijeniti nazive kopiranih polja u samoj zaokretnoj tablici.
Bilješke
Kada dodate dva ili više polja u područje vrijednosti, bilo da su kopije istog polja ili različita polja, popis polja automatski dodaje Stupac vrijednosti oznaku u područje Vrijednosti . Ovo polje možete koristiti za pomicanje položaja polja gore i dolje u području vrijednosti. Možete čak premjestiti Oznaku stupca vrijednosti u područje Oznake stupaca ili Oznake redaka područja. Međutim, ne možete premjestiti oznaku stupca vrijednosti u područje Filtri izvješća .
Polje možete dodati samo jednom u Filter izvješća, Oznake redaka područja u odjeljku izgleda — polje se automatski uklanja iz izvornog područja i stavlja u novo područje.Oznake stupaca i Oznake redaka područja, bilo da je vrsta podataka numerička ili nenumerička. Ako pokušate dodati isto polje više od jednom — na primjer, u Oznake stupaca, ili
Drugi način dodavanja istog polja u područje Vrijednosti je korištenje formule (koja se naziva i izračunato polje) koja koristi to isto polje u formuli.
Na popisu polja zaokretne tablice, u okviru Odaberite polja za dodavanje u izvješće postavite pokazivač na naziv polja, a zatim kliknite padajuća strelica filtra pokraj naziva polja.
Na izborniku Filtar odaberite opcije filtra koje želite.
Na popisu polja zaokretne tablice možete preurediti postojeća polja ili pozicionirati ta polja pomoću jednog od četiri područja na dnu odjeljka izgleda:
|
Zaokretna tablica |
Opis |
|---|---|
|
Vrijednosti |
Koristite za prikaz sažetih numeričkih podataka. |
|
Oznake redaka |
Koristite za prikaz sažetih numeričkih podataka. |
|
Oznake stupaca |
Koristite za prikaz polja kao stupaca na vrhu izvješća. Stupac nižeg položaja ugniježđen je unutar drugog stupca neposredno iznad njega. |
|
Filtar izvješća |
Koristite za filtriranje cijelog izvješća na temelju odabrane stavke u filtru izvješća. |
|
Zaokretni grafikon |
Opis |
|---|---|
|
Vrijednosti |
Koristite za prikaz sažetih numeričkih podataka. |
|
Polje osi (kategorije) |
Koristite za prikaz polja kao osi u grafikonu. |
|
Polja legendi (serija) |
Koristite za prikaz polja u legendi grafikona. |
|
Filtar izvješća |
Koristite za filtriranje cijelog izvješća na temelju odabrane stavke u filtru izvješća. |
Da biste promijenili raspored polja u zaokretnoj tablici, kliknite naziv polja u jednom od područja, a zatim odaberite jednu od sljedećih naredbi:
|
Pomakni se gore |
Pomiče polje jedno mjesto gore u području. |
|
Pomicati prema dolje |
Pomiče polje prema dolje u tom području. |
|
Premjesti na početak |
Pomiče polje na početak područja. |
|
Premjesti na kraj |
Pomiče polje na kraj područja. |
|
Prijeđi na filtar izvješća |
Premješta polje u područje filtra izvješća. |
|
Premjesti na Oznake redaka |
Premješta polje u područje Oznake retka. |
|
Prijeđi na Oznake stupaca |
Premješta polje u područje Oznake stupaca. |
|
Prijeđite na Vrijednosti |
Premješta polje u područje vrijednosti. |
|
Postavke polja vrijednosti, Postavke polja |
Prikazuje Postavke polja ili Postavke polja vrijednosti dijaloški okvir kutije. Za više informacija o svakoj postavci kliknite gumb Pomoć |
Savjet Također možete kliknuti i zadržati naziv polja, a zatim povući polje između odjeljaka polja i izgleda te između različitih područja.
Da biste uklonili polje, na popisu polja zaokretne tablice učinite nešto od sljedećeg:
U okviru Odaberite polja za dodavanje u izvješće poništite potvrdni okvir polja koje želite ukloniti.
Napomena Brisanje potvrdnog okvira uklanja sve instance polja iz izvješća.
U području izgleda kliknite polje koje želite ukloniti, a zatim kliknite Ukloni polje.
U području izgleda kliknite i držite polje koje želite ukloniti, a zatim ga povucite izvan popisa polja zaokretne tablice.
Prema zadanim postavkama, promjene koje napravite na popisu polja zaokretne tablice automatski se ažuriraju u izgledu izvješća. Kako biste poboljšali performanse kada pristupate velikoj količini vanjskih podataka, možete se privremeno prebaciti na način ručnog ažuriranja. Način ručnog ažuriranja omogućuje vam brzo dodavanje, premještanje i uklanjanje polja na popisu polja zaokretne tablice. Međutim, ne možete koristiti izvješće dok se ne vratite na način automatskog ažuriranja.
Da biste omogućili ručno ažuriranje zaokretne tablice, na dnu popisa polja zaokretne tablice odaberite potvrdni okvir Odgodi ažuriranje izgleda .
Oprez Nakon što postavite izgled izvješća na ručno ažuriranje, zatvaranje popisa polja zaokretne tablice, promjena na Samo polja prikaz ili izlazak iz Excela odbacuje sve promjene izgleda koje ste napravili u zaokretnoj tablici bez potvrde.
Na popisu polja zaokretne tablice promijenite izgled polja, a zatim kliknite Ažuriraj kako biste ručno ažurirali izgled zaokretne tablice.
Da biste se vratili na automatsko ažuriranje nakon što završite s mijenjanjem izgleda izvješća na popisu polja, poništite potvrdni okvir Odgodi ažuriranje izgleda .
Naučite kako postaviti upite u Access bazi podataka uz jednostavne korake i savjete za učinkovito filtriranje i sortiranje podataka.
Tabulatori su oznake položaja u odlomku programa Word 2013 koje određuju kamo će se točka umetanja pomaknuti kada pritisnete tipku Tab. Otkrijte kako prilagoditi tabulatore i optimizirati svoj rad u Wordu.
Word 2010 nudi mnoge načine označavanja i poništavanja odabira teksta. Otkrijte kako koristiti tipkovnicu i miš za odabir blokova. Učinite svoj rad učinkovitijim!
Naučite kako pravilno postaviti uvlaku za odlomak u Wordu 2013 kako biste poboljšali izgled svog dokumenta.
Naučite kako jednostavno otvoriti i zatvoriti svoje Microsoft PowerPoint 2019 prezentacije s našim detaljnim vodičem. Pronađite korisne savjete i trikove!
Saznajte kako crtati jednostavne objekte u PowerPoint 2013 uz ove korisne upute. Uključuje crtanje linija, pravokutnika, krugova i više.
U ovom vodiču vam pokazujemo kako koristiti alat za filtriranje u programu Access 2016 kako biste lako prikazali zapise koji dijele zajedničke vrijednosti. Saznajte više o filtriranju podataka.
Saznajte kako koristiti Excelove funkcije zaokruživanja za prikaz čistih, okruglih brojeva, što može poboljšati čitljivost vaših izvješća.
Zaglavlje ili podnožje koje postavite isto je za svaku stranicu u vašem Word 2013 dokumentu. Otkrijte kako koristiti različita zaglavlja za parne i neparne stranice.
Poboljšajte čitljivost svojih Excel izvješća koristeći prilagođeno oblikovanje brojeva. U ovom članku naučite kako se to radi i koja su najbolja rješenja.








