Kako postaviti upit u bazu podataka MS Access 2019

Naučite kako postaviti upite u Access bazi podataka uz jednostavne korake i savjete za učinkovito filtriranje i sortiranje podataka.
Excel 2016 olakšava izradu nove zaokretne tablice pomoću popisa podataka odabranog na vašem radnom listu pomoću novog alata za brzu analizu. Da biste pregledali različite vrste zaokretnih tablica koje Excel može stvoriti za vas na licu mjesta koristeći unose na popisu podataka koji ste otvorili na radnom listu programa Excel, jednostavno slijedite ove korake:
Odaberite sve podatke (uključujući naslove stupaca) na popisu podataka kao raspon ćelija na radnom listu.
Ako ste popisu podataka dodijelili naziv raspona, možete odabrati naslove stupaca i sve zapise podataka u jednoj operaciji jednostavnim odabirom naziva popisa podataka s padajućeg izbornika okvira Ime.
Kliknite alat za brzu analizu koji se pojavljuje ispod donjeg desnog kuta trenutnog odabira ćelije.
Time se otvara paleta opcija Brze analize s odabranom početnom karticom Formatiranje i prikazanim raznim opcijama uvjetnog oblikovanja.
Kliknite karticu Tablice na vrhu palete opcija brze analize.
Excel odabire karticu Tablice i prikazuje svoje gumbe opcija Tablica i Zaokretna tablica. Gumb Tablica prikazuje kako bi odabrani podaci izgledali oblikovani kao tablica. Drugi gumbi zaokretne tablice pregledavaju različite vrste zaokretnih tablica koje se mogu izraditi iz odabranih podataka.
Da biste pregledali svaku zaokretnu tablicu koju Excel 2016 može izraditi za vaše podatke, označite njezin gumb zaokretne tablice u paleti Brza analiza.
Dok označavate svaki gumb zaokretne tablice u paleti opcija, Excelova značajka pregleda uživo prikazuje minijaturu zaokretne tablice koja se može izraditi pomoću podataka vaše tablice. Ova se minijatura pojavljuje iznad palete opcija brze analize sve dok je pokazivač miša ili dodirni pokazivač iznad odgovarajućeg gumba.
Kada se pojavi pregled zaokretne tablice koju želite izraditi, kliknite njezin gumb u paleti opcija brze analize da biste je stvorili.
Excel 2016 zatim stvara pregledanu zaokretnu tablicu na novom radnom listu koji je umetnut na početak trenutne radne knjige. Ovaj novi radni list koji sadrži zaokretnu tablicu aktivan je tako da možete odmah preimenovati i premjestiti list, kao i urediti novu zaokretnu tablicu, ako želite.
Sljedeće dvije slike pokazuju kako ovaj postupak funkcionira. Ovdje je četvrti predloženi gumb zaokretne tablice istaknut u paleti opcija alata za brzu analizu. Pregledana tablica u sličici prikazanoj iznad palete prikazuje međuzbroje plaća i ukupne zbrojeve na popisu podataka o zaposlenicima organiziranom bez obzira na to sudjeluju li zaposlenici u dijeljenju dobiti (da ili ne).
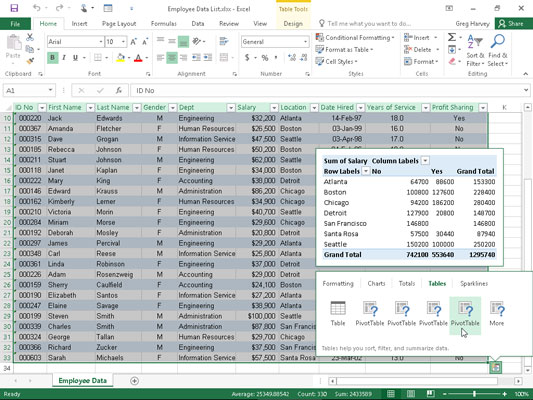
Pregled zaokretne tablice stvorene iz odabranih podataka u paleti opcija brze analize.
Sljedeća slika prikazuje zaokretnu tablicu koju je Excel stvorio kada je kliknut označeni gumb u prikazanoj paleti opcija. Imajte na umu da je ova zaokretna tablica odabrana na vlastitom radnom listu (Sheet1) koji je umetnut ispred radnog lista s podacima o zaposlenicima. Budući da je odabrana nova zaokretna tablica, okno zadataka Polja zaokretne tablice prikazuje se na desnoj strani prozora Excel radnog lista, a kontekstna kartica Alati zaokretne tablice prikazuje se na vrpci. Možete koristiti opcije na ovom oknu zadataka i kontekstualnoj kartici kako biste zatim prilagodili svoju novu zaokretnu tablicu.
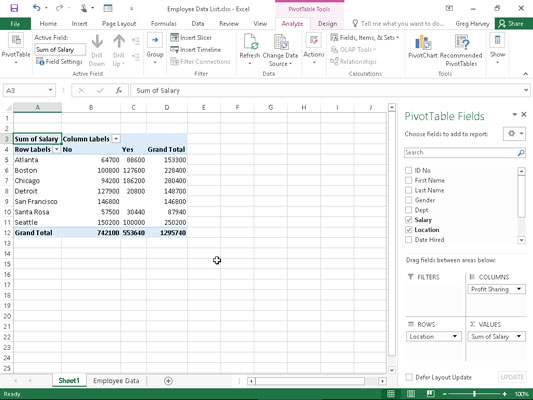
Pregledana zaokretna tablica stvorena na novom radnom listu pomoću alata za brzu analizu.
Imajte na umu da ako Excel ne može predložiti različite zaokretne tablice za izradu iz odabranih podataka na radnom listu, jedan gumb Prazna zaokretna tablica prikazuje se nakon gumba Tablica u opcijama alata za brzu analizu na kartici Tablice. Možete odabrati ovaj gumb za ručno stvaranje nove zaokretne tablice za podatke.
Naučite kako postaviti upite u Access bazi podataka uz jednostavne korake i savjete za učinkovito filtriranje i sortiranje podataka.
Tabulatori su oznake položaja u odlomku programa Word 2013 koje određuju kamo će se točka umetanja pomaknuti kada pritisnete tipku Tab. Otkrijte kako prilagoditi tabulatore i optimizirati svoj rad u Wordu.
Word 2010 nudi mnoge načine označavanja i poništavanja odabira teksta. Otkrijte kako koristiti tipkovnicu i miš za odabir blokova. Učinite svoj rad učinkovitijim!
Naučite kako pravilno postaviti uvlaku za odlomak u Wordu 2013 kako biste poboljšali izgled svog dokumenta.
Naučite kako jednostavno otvoriti i zatvoriti svoje Microsoft PowerPoint 2019 prezentacije s našim detaljnim vodičem. Pronađite korisne savjete i trikove!
Saznajte kako crtati jednostavne objekte u PowerPoint 2013 uz ove korisne upute. Uključuje crtanje linija, pravokutnika, krugova i više.
U ovom vodiču vam pokazujemo kako koristiti alat za filtriranje u programu Access 2016 kako biste lako prikazali zapise koji dijele zajedničke vrijednosti. Saznajte više o filtriranju podataka.
Saznajte kako koristiti Excelove funkcije zaokruživanja za prikaz čistih, okruglih brojeva, što može poboljšati čitljivost vaših izvješća.
Zaglavlje ili podnožje koje postavite isto je za svaku stranicu u vašem Word 2013 dokumentu. Otkrijte kako koristiti različita zaglavlja za parne i neparne stranice.
Poboljšajte čitljivost svojih Excel izvješća koristeći prilagođeno oblikovanje brojeva. U ovom članku naučite kako se to radi i koja su najbolja rješenja.








