Kako postaviti upit u bazu podataka MS Access 2019

Naučite kako postaviti upite u Access bazi podataka uz jednostavne korake i savjete za učinkovito filtriranje i sortiranje podataka.
Da biste izradili tablicu podataka s dvije varijable za izvođenje analize što ako u programu Excel 2007, unosite dva raspona mogućih ulaznih vrijednosti za istu formulu: raspon vrijednosti za ćeliju za unos retka u dijaloškom okviru Tablica podataka u prvom retku tablice i raspon vrijednosti za ćeliju za unos stupca u dijaloškom okviru dolje u prvom stupcu tablice. Zatim unosite formulu (ili njenu kopiju) u ćeliju koja se nalazi na sjecištu ovog retka i stupca ulaznih vrijednosti.
Koraci u nastavku za izradu tablice podataka s dvije varijable slijede određeni primjer (umjesto korištenja generičkih koraka) kako biste lakše razumjeli kako točno koristiti ovu značajku u svojim radnim listovima. Sljedeća slika prikazuje radni list Projekcije prodaje u kojem se dvije varijable koriste za izračun predviđene dobiti za 2008.: stopa rasta kao postotak povećanja u odnosu na prošlogodišnju prodaju (u ćeliji B3) i troškovi izračunati kao postotak prošlogodišnje prodaja (u ćeliji B4). Formula u ćeliji B5 je =B2+(B2*B3)–(B2*B4).
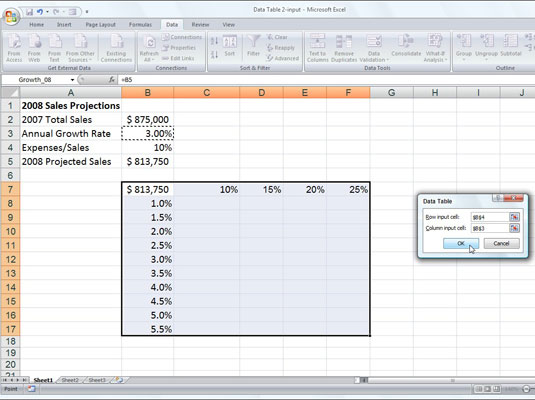
Radni list za projekciju prodaje s nizom mogućih postotaka rasta i troškova koji će se priključiti u tablicu podataka s dvije varijable.
Stupac mogućih stopa rasta u rasponu od 1% pa sve do 5,5% upisuje se dolje u stupac B u rasponu B8:B17, a red mogućih postotaka troškova upisuje se u rasponu C7:F7. Slijedite ove korake da biste dovršili tablicu podataka s dvije varijable za ovaj primjer:
Kopirajte izvornu formulu unesenu u ćeliju B5 u ćeliju B7 odabirom ćelije B7 upisivanjem = (jednako), a zatim klikom na ćeliju B5.
Za tablicu podataka s dvije varijable, kopija izvorne formule mora se unijeti na sjecištu ulaznih vrijednosti retka i stupca.
Odaberite raspon ćelija B7:F17.
Ova ćelija uključuje kopiju izvorne formule zajedno s redom mogućih troškova i postotaka stope rasta.
Odaberite Što-ako analiza→Tablica podataka u grupi Podatkovni alati na kartici Podaci.
Excel otvara dijaloški okvir Tablica podataka s točkom umetanja u tekstualni okvir Red Input Cell.
Kliknite ćeliju B4 da biste unijeli apsolutnu adresu ćelije, $B$4, u okvir za unos u redak.
Kliknite tekstni okvir Ulazna ćelija stupca, a zatim kliknite ćeliju B3 da unesete apsolutnu adresu ćelije, $B$3, u ovaj tekstni okvir.
Kliknite OK.
Excel ispunjava prazne ćelije tablice podataka s formulom TABLE koristeći B4 kao ćeliju za unos retka i B3 kao ćeliju za unos stupca.
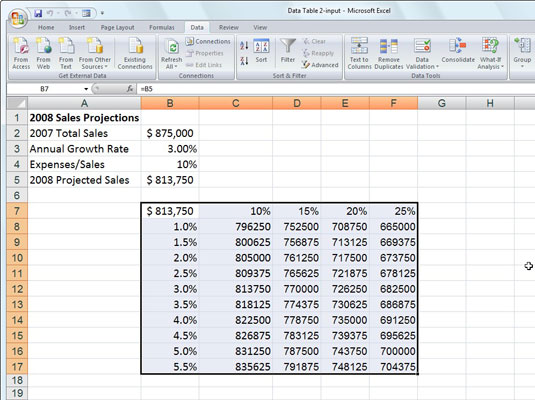
Radni list projekcije prodaje nakon kreiranja tablice podataka s dvije varijable u rasponu C8:F17.
Formula polja {=TABLE(B4,B3)} koju Excel stvara za podatkovnu tablicu s dvije varijable u ovom primjeru navodi i argument ulazne ćelije retka (B4) i argument ćelije ulazne ćelije stupca (B3). Budući da je ova formula jednog niza unesena u cijeli raspon tablice podataka C8:F17, imajte na umu da je svako uređivanje (u smislu premještanja ili brisanja) ograničeno na ovaj raspon.
Naučite kako postaviti upite u Access bazi podataka uz jednostavne korake i savjete za učinkovito filtriranje i sortiranje podataka.
Tabulatori su oznake položaja u odlomku programa Word 2013 koje određuju kamo će se točka umetanja pomaknuti kada pritisnete tipku Tab. Otkrijte kako prilagoditi tabulatore i optimizirati svoj rad u Wordu.
Word 2010 nudi mnoge načine označavanja i poništavanja odabira teksta. Otkrijte kako koristiti tipkovnicu i miš za odabir blokova. Učinite svoj rad učinkovitijim!
Naučite kako pravilno postaviti uvlaku za odlomak u Wordu 2013 kako biste poboljšali izgled svog dokumenta.
Naučite kako jednostavno otvoriti i zatvoriti svoje Microsoft PowerPoint 2019 prezentacije s našim detaljnim vodičem. Pronađite korisne savjete i trikove!
Saznajte kako crtati jednostavne objekte u PowerPoint 2013 uz ove korisne upute. Uključuje crtanje linija, pravokutnika, krugova i više.
U ovom vodiču vam pokazujemo kako koristiti alat za filtriranje u programu Access 2016 kako biste lako prikazali zapise koji dijele zajedničke vrijednosti. Saznajte više o filtriranju podataka.
Saznajte kako koristiti Excelove funkcije zaokruživanja za prikaz čistih, okruglih brojeva, što može poboljšati čitljivost vaših izvješća.
Zaglavlje ili podnožje koje postavite isto je za svaku stranicu u vašem Word 2013 dokumentu. Otkrijte kako koristiti različita zaglavlja za parne i neparne stranice.
Poboljšajte čitljivost svojih Excel izvješća koristeći prilagođeno oblikovanje brojeva. U ovom članku naučite kako se to radi i koja su najbolja rješenja.








