Kako postaviti upit u bazu podataka MS Access 2019

Naučite kako postaviti upite u Access bazi podataka uz jednostavne korake i savjete za učinkovito filtriranje i sortiranje podataka.
Tablice s podacima omogućuju vam da unesete niz mogućih vrijednosti koje Excel 2016 zatim uključuje u jednu formulu. Tablica podataka s jednom varijablom zamjenjuje niz mogućih vrijednosti za jednu ulaznu vrijednost u formuli.
Sljedeća slika prikazuje proračunsku tablicu projekcija prodaje za 2017. za koju treba izraditi tablicu podataka s jednom varijablom. U ovom radnom listu, predviđeni iznos prodaje u ćeliji B5 izračunava se dodavanjem prošlogodišnje ukupne prodaje u ćeliji B2 iznosu za koji se očekuje da će rasti u 2017. (izračunato množenjem prošlogodišnjeg ukupnog iznosa u ćeliji B2 s postotkom rasta u ćeliji B3 ), dajući vam formulu
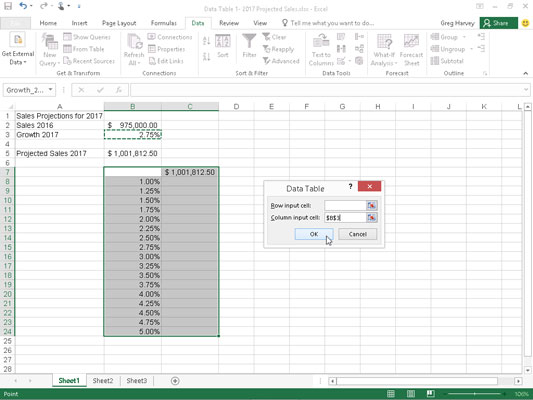
Proračunska tablica projekcije prodaje sa stupcem mogućih postotaka rasta za uključivanje u tablicu podataka s jednom varijablom.
=B2+(B2*B3)
Budući da ste kliknuli gumb naredbe Kreiraj iz odabira na kartici Formule vrpce nakon što ste odabrali A2:B5 i prihvatili zadani potvrdni okvir Lijevi stupac, formula koristi naslove redaka u stupcu A i glasi:
=Prodaja_2016+(Prodaja_2016*Rast_2017)
Kao što možete vidjeti na ovoj slici, stupac mogućih stopa rasta u rasponu od 1% pa sve do 5,0% upisan je dolje u stupac B u rasponu B8:B24.
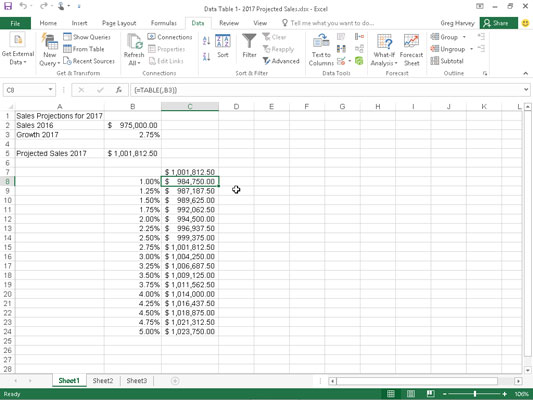
Proračunska tablica projekcije prodaje nakon kreiranja tablice podataka s jednom varijablom u rasponu C8:C24.
Da biste stvorili prikazanu tablicu podataka s jednom varijablom koja svaku od ovih vrijednosti uključuje u formulu rasta prodaje, slijedite ove jednostavne korake:
Kopirajte izvornu formulu unesenu u ćeliju B5 u ćeliju C7 tako da upišete = (jednako), a zatim kliknete ćeliju B5 da biste stvorili formulu =Projected_Sales_2017.
Kopija izvorne formule (za zamjenu niza različitih stopa rasta u B8:B24) sada je naslov stupca za tablicu podataka jedne varijable.
Odaberite raspon ćelija B7:C24.
Raspon tablice podataka uključuje formulu zajedno s različitim stopama rasta.
Kliknite Podaci→ Što ako analiza→ Tablica podataka na vrpci.
Excel otvara dijaloški okvir Tablica podataka.
Kliknite tekstni okvir Ulazna stanica stupca u dijaloškom okviru Tablica podataka, a zatim kliknite ćeliju B3, ćeliju Growth_2017 s izvornim postotkom, na radnom listu.
Excel umeće apsolutnu adresu ćelije, $B$3, u tekstni okvir Ulazna ćelija stupca.
Kliknite OK za zatvaranje dijaloškog okvira Tablica podataka.
Čim kliknete U redu, Excel stvara tablicu podataka u rasponu C8:C24 unosom formule koristeći svoju funkciju TABLE u ovaj raspon. Svaka kopija ove formule u tablici podataka koristi postotak stope rasta u istom retku u stupcu B kako bi odredila mogući ishod.
Kliknite ćeliju C7, a zatim kliknite gumb naredbe Format Painter u grupi Međuspremnik na kartici Početna i povucite kroz raspon ćelija C8:C24.
Excel kopira format obračunskog broja u raspon mogućih ishoda izračunatih ovom tablicom podataka.
Nekoliko važnih stvari koje treba napomenuti o tablici podataka s jednom varijablom stvorenom u ovoj proračunskoj tablici:
Ako izmijenite postotke stope rasta u rasponu ćelija B8:B24, Excel odmah ažurira povezane projicirane rezultate prodaje u tablici podataka. Kako biste spriječili Excel da ažurira tablicu podataka dok ne kliknete naredbeni gumb Izračunaj sada (F9) ili Izračunaj list (Shift+F9) na kartici Formule, kliknite gumb Mogućnosti izračuna na kartici Formule, a zatim kliknite Automatski osim tablica podataka opcija (Alt+MXE).
Ako pokušate izbrisati bilo koju formulu TABLE u rasponu ćelija C8:C24, Excel prikazuje upozorenje Ne mogu promijeniti dio podatkovne tablice. Morate odabrati cijeli raspon formula (C8:C24 u ovom slučaju) prije nego što pritisnete Delete ili kliknete gumb Clear ili Delete na kartici Početna.
Naučite kako postaviti upite u Access bazi podataka uz jednostavne korake i savjete za učinkovito filtriranje i sortiranje podataka.
Tabulatori su oznake položaja u odlomku programa Word 2013 koje određuju kamo će se točka umetanja pomaknuti kada pritisnete tipku Tab. Otkrijte kako prilagoditi tabulatore i optimizirati svoj rad u Wordu.
Word 2010 nudi mnoge načine označavanja i poništavanja odabira teksta. Otkrijte kako koristiti tipkovnicu i miš za odabir blokova. Učinite svoj rad učinkovitijim!
Naučite kako pravilno postaviti uvlaku za odlomak u Wordu 2013 kako biste poboljšali izgled svog dokumenta.
Naučite kako jednostavno otvoriti i zatvoriti svoje Microsoft PowerPoint 2019 prezentacije s našim detaljnim vodičem. Pronađite korisne savjete i trikove!
Saznajte kako crtati jednostavne objekte u PowerPoint 2013 uz ove korisne upute. Uključuje crtanje linija, pravokutnika, krugova i više.
U ovom vodiču vam pokazujemo kako koristiti alat za filtriranje u programu Access 2016 kako biste lako prikazali zapise koji dijele zajedničke vrijednosti. Saznajte više o filtriranju podataka.
Saznajte kako koristiti Excelove funkcije zaokruživanja za prikaz čistih, okruglih brojeva, što može poboljšati čitljivost vaših izvješća.
Zaglavlje ili podnožje koje postavite isto je za svaku stranicu u vašem Word 2013 dokumentu. Otkrijte kako koristiti različita zaglavlja za parne i neparne stranice.
Poboljšajte čitljivost svojih Excel izvješća koristeći prilagođeno oblikovanje brojeva. U ovom članku naučite kako se to radi i koja su najbolja rješenja.








