Kako postaviti upit u bazu podataka MS Access 2019

Naučite kako postaviti upite u Access bazi podataka uz jednostavne korake i savjete za učinkovito filtriranje i sortiranje podataka.
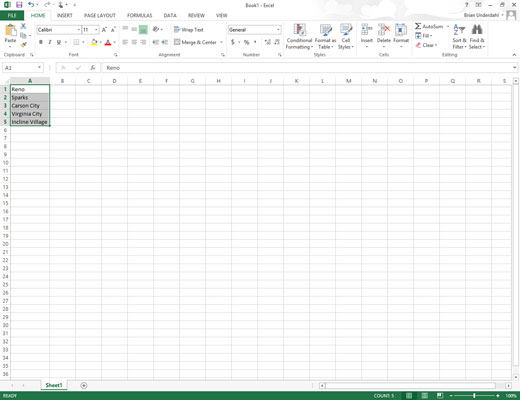
Kliknite ćeliju s prvim unosom u prilagođenoj seriji, a zatim povucite mišem ili pokazivač dodira kroz raspon dok se ne odaberu sve ćelije s unosima.
Prošireni kursor ćelije sada bi trebao uključivati sve ćelije s unosima za prilagođeni popis.
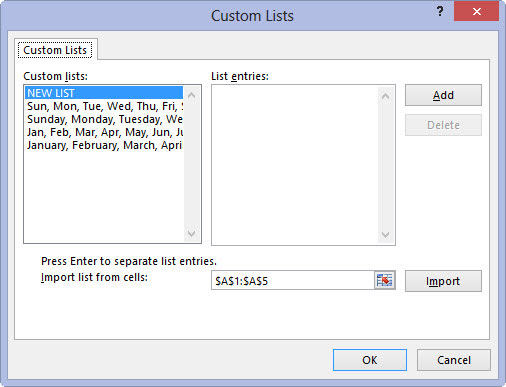
Odaberite Datoteka→Opcije→Napredno (Alt+FTA), a zatim se pomaknite prema dolje i kliknite gumb Uredi prilagođene popise koji se nalazi u odjeljku Općenito.
Otvara se dijaloški okvir Prilagođeni popisi s karticom Prilagođeni popisi, gdje biste sada trebali provjeriti točnost raspona ćelija navedenog u tekstualnom okviru Uvoz popisa iz ćelija. (Raspon u ovom okviru navodi prvu i posljednju ćeliju u trenutno odabranom rasponu odvojene dvotočkom - možete zanemariti znakove dolara koji slijede svaki dio adrese ćelije.)
Da biste provjerili da raspon ćelija naveden u tekstualnom okviru Uvoz popisa iz ćelija uključuje sve unose za prilagođeni popis, kliknite gumb Sažmi dijaloški okvir koji se nalazi desno od okvira za unos popisa za uvoz iz ćelija.
Kada kliknete ovaj gumb, Excel sažima dijaloški okvir Prilagođeni popisi do tekstnog okvira Uvoz popisa iz ćelija i postavlja okvir (tzv. mravi koji marširaju) oko raspona ćelija.
Ako ovaj okvir uključuje sve unose za vaš prilagođeni popis, možete proširiti dijaloški okvir Prilagođeni popisi klikom na gumb Proširi dijaloški okvir (koji zamjenjuje gumb Sažmi dijaloški okvir) i nastavite na 3. korak.
Ako ovaj okvir ne uključuje sve unose, kliknite ćeliju s prvim unosom, a zatim povucite dok sve ostale ćelije ne budu zatvorene u okvir. Zatim kliknite gumb Proširi dijaloški okvir i idite na 3. korak.
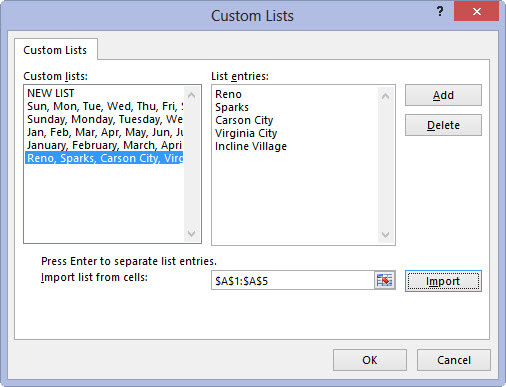
Kliknite gumb Uvoz da biste dodali unose u odabranom rasponu ćelija u okvir Unosi popisa s desne strane i u okvir Prilagođeni popisi na lijevoj strani kartice Prilagođeni popisi.
Čim kliknete gumb Uvoz, Excel dodaje unose podataka u odabranom rasponu ćelija u okvire Unosi popisa i Prilagođene liste.
Kliknite gumb Uvoz da biste dodali unose u odabranom rasponu ćelija u okvir Unosi popisa s desne strane i u okvir Prilagođeni popisi na lijevoj strani kartice Prilagođeni popisi.
Čim kliknete gumb Uvoz, Excel dodaje unose podataka u odabranom rasponu ćelija u okvire Unosi popisa i Prilagođene liste.
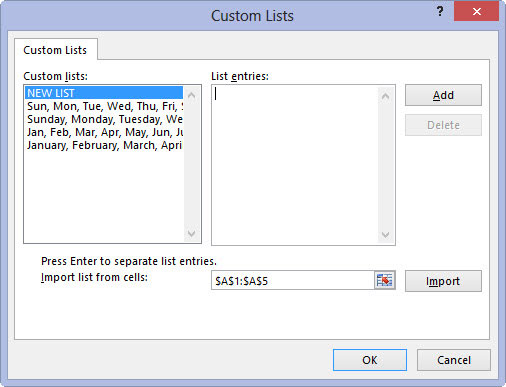
Dvaput odaberite gumb U redu, prvi put da zatvorite dijaloški okvir Prilagođeni popisi, a drugi put da zatvorite dijaloški okvir Mogućnosti programa Excel.
Ako nigdje na radnom listu nemate unose za vaš prilagođeni popis, preskočite 4. korak i umjesto toga poduzmite tri dodatna koraka.
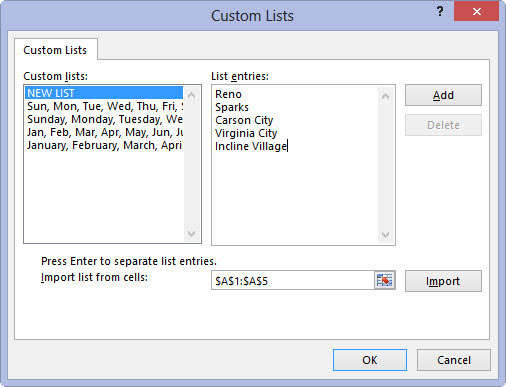
Kliknite okvir Unosi popisa, a zatim upišite svaki od unosa za prilagođeni popis redoslijedom kojim se trebaju unijeti u uzastopne ćelije radnog lista.
Pritisnite tipku Enter nakon što upišete svaki unos za prilagođeni popis tako da se svaki unos pojavi u svom retku u okviru Unosi popisa ili svaki unos odvojite zarezom.
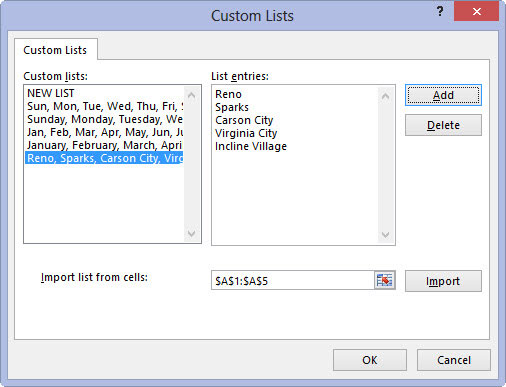
Kliknite gumb Dodaj da biste dodali unose koje ste upisali u okvir Unosi popisa s desne strane u okvir Prilagođeni popisi koji se nalazi na lijevoj strani kartice Prilagođeni popisi.
Imajte na umu da kada Excel doda prilagođeni popis koji ste upravo upisali u okvir Prilagođeni popisi, automatski dodaje zareze između svakog unosa na popisu — čak i ako ste pritisnuli tipku Enter nakon svakog unosa. Također automatski odvaja svaki unos u zaseban redak u okviru List Entries — čak i ako ste ih odvojili zarezima umjesto povratnim oznakama.
Kliknite gumb Dodaj da biste dodali unose koje ste upisali u okvir Unosi popisa s desne strane u okvir Prilagođeni popisi koji se nalazi na lijevoj strani kartice Prilagođeni popisi.
Imajte na umu da kada Excel doda prilagođeni popis koji ste upravo upisali u okvir Prilagođeni popisi, automatski dodaje zareze između svakog unosa na popisu — čak i ako ste pritisnuli tipku Enter nakon svakog unosa. Također automatski odvaja svaki unos u zaseban redak u okviru List Entries — čak i ako ste ih odvojili zarezima umjesto povratnim oznakama.
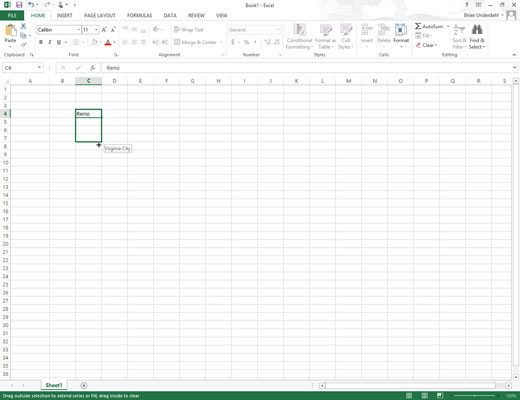
Dvaput kliknite gumb U redu kako biste zatvorili okvir Prilagođeni popisi i dijaloški okvir Mogućnosti programa Excel.
Nakon što ste izradili prilagođeni popis korištenjem jedne od ove dvije metode, možete ispuniti cijeli niz podataka tako da unesete prvi unos popisa u ćeliju, a zatim povučete ručicu za popunjavanje da popunite preostale unose.
Naučite kako postaviti upite u Access bazi podataka uz jednostavne korake i savjete za učinkovito filtriranje i sortiranje podataka.
Tabulatori su oznake položaja u odlomku programa Word 2013 koje određuju kamo će se točka umetanja pomaknuti kada pritisnete tipku Tab. Otkrijte kako prilagoditi tabulatore i optimizirati svoj rad u Wordu.
Word 2010 nudi mnoge načine označavanja i poništavanja odabira teksta. Otkrijte kako koristiti tipkovnicu i miš za odabir blokova. Učinite svoj rad učinkovitijim!
Naučite kako pravilno postaviti uvlaku za odlomak u Wordu 2013 kako biste poboljšali izgled svog dokumenta.
Naučite kako jednostavno otvoriti i zatvoriti svoje Microsoft PowerPoint 2019 prezentacije s našim detaljnim vodičem. Pronađite korisne savjete i trikove!
Saznajte kako crtati jednostavne objekte u PowerPoint 2013 uz ove korisne upute. Uključuje crtanje linija, pravokutnika, krugova i više.
U ovom vodiču vam pokazujemo kako koristiti alat za filtriranje u programu Access 2016 kako biste lako prikazali zapise koji dijele zajedničke vrijednosti. Saznajte više o filtriranju podataka.
Saznajte kako koristiti Excelove funkcije zaokruživanja za prikaz čistih, okruglih brojeva, što može poboljšati čitljivost vaših izvješća.
Zaglavlje ili podnožje koje postavite isto je za svaku stranicu u vašem Word 2013 dokumentu. Otkrijte kako koristiti različita zaglavlja za parne i neparne stranice.
Poboljšajte čitljivost svojih Excel izvješća koristeći prilagođeno oblikovanje brojeva. U ovom članku naučite kako se to radi i koja su najbolja rješenja.








