Kako postaviti upit u bazu podataka MS Access 2019

Naučite kako postaviti upite u Access bazi podataka uz jednostavne korake i savjete za učinkovito filtriranje i sortiranje podataka.
Ljubitelji grafikona će biti zadovoljni saznanjem da je postavljanje grafikona u Word dokumentu, Excel radnom listu ili PowerPoint slajdu jednostavan proces. Ovdje su osnovni koraci koje svatko treba znati za izradu grafikona u ovim aplikacijama.
U Excelu odabirete podatke na radnom listu, dok u Wordu i PowerPointu unosite podatke nakon izrade grafikona.
Kako odabrati vrstu grafikona ovisi o programu:

Kada birate grafikon, razmislite o tome koji najbolje predstavlja vaše podatke. U nastavku su navedene 17 vrsta grafikona s opisima kako ih koristiti:
| Vrsta grafikona | Najbolja upotreba/opis |
|---|---|
| Područje | Ispitajte kako vrijednosti variraju tokom vremena. |
| Bar | Usporedite vrijednosti u različitim kategorijama, obično tokom vremena. |
| Box & Whisker | Analizirajte distribuciju podataka. |
| Stupac | Usporedite vrijednosti u različitim kategorijama, obično tokom vremena. |
| Kombinirano | Usporedite dva skupa podataka preklapanjem. |
| Dimnjak | Prikaz gubitka podataka u svakoj fazi procesa. |
| Histogram | Izmjerite učestalost podataka. |
| Crta | Ispitajte kako vrijednosti variraju tokom vremena. |
| Karta | Usporedite podatke po geografskim regijama. |
| Pita | Pogledajte kako se vrijednosti uspoređuju kao postoci. |
| Radar | Analizirajte podatke koji se odnose na jednu središnju točku. |
| Zaliha | Pogledajte kako se vrijednost artikla varira kroz vrijeme. |
| Površinski | Istražite odnose između vrijednosti na 3-D površini. |
| Sunčev prasak | Usporedite vrijednosti na različitim razinama hijerarhije. |
| Karta stabla | Procijenite podatke u ugniježdenim pravokutnicima. |
| Slap | Pogledajte kako pozitivne i negativne vrijednosti doprinose kumulativnoj vrijednosti. |
| XY (raspršeno) | Usporedite različite skupove numeričkih točaka. |
Svaki grafikon je izrađen od neobrađenih podataka. U nastavku su osnovni koraci za unos podataka u Excel i Word/PowerPoint:
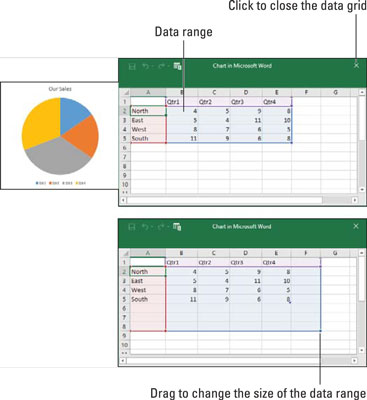
Da biste promijenili položaj grafikona:
Naučite kako postaviti upite u Access bazi podataka uz jednostavne korake i savjete za učinkovito filtriranje i sortiranje podataka.
Tabulatori su oznake položaja u odlomku programa Word 2013 koje određuju kamo će se točka umetanja pomaknuti kada pritisnete tipku Tab. Otkrijte kako prilagoditi tabulatore i optimizirati svoj rad u Wordu.
Word 2010 nudi mnoge načine označavanja i poništavanja odabira teksta. Otkrijte kako koristiti tipkovnicu i miš za odabir blokova. Učinite svoj rad učinkovitijim!
Naučite kako pravilno postaviti uvlaku za odlomak u Wordu 2013 kako biste poboljšali izgled svog dokumenta.
Naučite kako jednostavno otvoriti i zatvoriti svoje Microsoft PowerPoint 2019 prezentacije s našim detaljnim vodičem. Pronađite korisne savjete i trikove!
Saznajte kako crtati jednostavne objekte u PowerPoint 2013 uz ove korisne upute. Uključuje crtanje linija, pravokutnika, krugova i više.
U ovom vodiču vam pokazujemo kako koristiti alat za filtriranje u programu Access 2016 kako biste lako prikazali zapise koji dijele zajedničke vrijednosti. Saznajte više o filtriranju podataka.
Saznajte kako koristiti Excelove funkcije zaokruživanja za prikaz čistih, okruglih brojeva, što može poboljšati čitljivost vaših izvješća.
Zaglavlje ili podnožje koje postavite isto je za svaku stranicu u vašem Word 2013 dokumentu. Otkrijte kako koristiti različita zaglavlja za parne i neparne stranice.
Poboljšajte čitljivost svojih Excel izvješća koristeći prilagođeno oblikovanje brojeva. U ovom članku naučite kako se to radi i koja su najbolja rješenja.









Iva P. -
Odličan vodič! Također, znate li može li se grafikon izvoziti u PDF format?
Katarína -
Ovo je baš ono što mi je trebalo! Izgledaju tako profesionalno. Čitajući vašu objavu, osjećam se kao stručnjak
Dara Cat -
Ovo je super! I ja volim raditi s Office 365 i stvarati lijepe grafikone. Hvala na ideji
Marko B. -
Kako ste došli do ovih informacija? Da li imate još nekih savjeta o naprednim funkcijama grafikona?
Helena -
Ove informacije su zaista korisne. Hvala što ste podijelili to s nama, grafikon je zaista ključna alat u svakodnevnom radu
Viktor -
Pitanje: Da li ste koristili neke dodatne alate za poboljšanje grafikona? Volio bih čuti vašu preporuku
Kiki M. -
Odličan članak, ali jedva čekam da vidim kako se koristi funkcija 3D grafikona. Pitam se hoće li to biti bolje od 2D
Luka D. -
Jeste li znali da možete koristiti grafikone da vizualizirate čak i socijalne medije? To će zapaniti naše pratitelje
Milan -
Ekipa, ako vam trebaju dodatne informacije, ovdje sam! Zajedno možemo doći do boljih rješenja.
Marko -
Super članak! Nikad nisam znao koliko je lako stvoriti grafikone u Office 365. Hvala na korak po korak vodiču
Sandro -
Pohvala za članak, ali mislim da bi dobrodošli video tutorijali uz njega. To bi bilo jako korisno!
Petar S. -
Eh, da sam to znao ranije! Pokušavao sam stvoriti grafikone bez pomoći i ispalo je katastrofalno. Shvatio sam gdje sam pogriješio
Toni -
Hvala na ovom članku! Definitivno ću to isprobati na svom sljedećem projektu
Franka J. -
Super je kada se podijele ovakvi resursi! Ove godine puno učim o Office 365 i već sam napravila nekoliko grafikonaza
Irena -
Da li se da spojiti grafikone iz više listova? Trebam to za svoj projekt, pa ako zna netko, javite mi!
Marija S. -
Ima li netko iskustva s animacijom grafikona u PowerPointu? Bio bi to dodatni bonus
Nina T. -
Hvala na lakoj i jasnoj prvom koraku. Radujem se stvaranju svojih vlastitih grafikona
Linda K. -
Slažem se da su grafikoni ključni za analizu podataka. Čak i ljudi koji se ne razumiju najbolje u Excel će to shvatiti
Dino K. -
Vau, napokon razumijem kako koristiti grafikone! Stvarno ste to odlično objasnili. Hvala na pomoći
Jure -
Kao student, ovakvi vodiči mi jako pomažu! Grafikon može napraviti veliku razliku u prezentacijama!
Ana M. -
Imam pitanje, može li se grafikon lako urediti nakon što ga stvorim? Pokušavam dodati još podataka
Petar123 -
Sviđa mi se kako ste to objasnili! Grafikon mi je pomogao prezentirati podatke na sastanku jučer. Hvala
Marina -
Odlični savjeti! Ne mogu vjerovati koliko je to jednostavno. Definitivno ću podijeliti ovu objavu sa svojim kolegama!
Đuro IT -
Hvala za savjete! Pokušavam raditi više s grafikama u Office 365 i ovo mi je pomoglo da shvatim osnovne korake