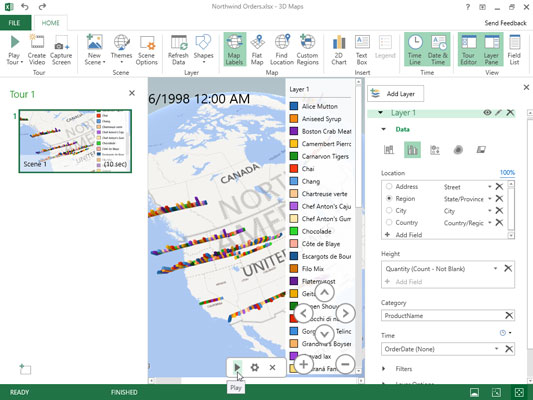Power Map naziv je uzbudljive nove značajke vizualne analize u programu Excel 2016 koja vam omogućuje korištenje zemljopisnih, financijskih i drugih vrsta podataka zajedno s datumskim i vremenskim poljima u vašem Excel podatkovnom modelu za izradu animiranih 3-D obilazaka karata.
Da biste stvorili novu animaciju za prvi obilazak u Power Mapu, slijedite ove općenite korake:
Otvorite radni list koji sadrži podatke za koje želite stvoriti novu animaciju Power Map.
Postavite pokazivač ćelije u jednu od ćelija na popisu podataka, a zatim kliknite Umetni→ Karta→ Otvori Power Map (Alt+NSMO) na vrpci Excel.
Excel otvara prozor Power Map s novim obilaskom (nazvanom Tour 1) s vlastitom vrpcom s jednom početnom karticom sličnom onoj prikazanoj ovdje.
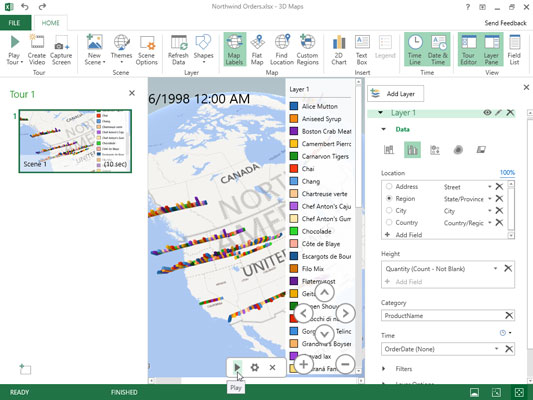
Prozor Power Map s novom 3-D animacijom Clustered Column za vizualizaciju naručenih količina raznih artikala Northwind između srpnja 1996. i svibnja 1998. na različitim lokacijama u zapadnoj Kanadi i Sjedinjenim Državama.
Ovaj prozor je podijeljen u tri okna. Okno sloja s desne strane sadrži obris zadanog sloja 1 s tri područja: Podaci, Filtri i Opcije sloja. Područje podataka u oknu slojeva automatski se proširuje za prikaz okvira s popisom Lokacija, visina, kategorija i vrijeme. Središnje okno sadrži 3-D globus na kojem će biti mapirani vaši podaci. Plutajući popis polja koji sadrži polja u odabranom Excelovom podatkovnom modelu početno se pojavljuje na ovom 3-D globusu. Lijevo okno uređivača obilaska sadrži minijature svih obilazaka i njihovih scena animiranih za vaš podatkovni model u Power Mapu (prema zadanim postavkama postoji samo jedna scena označena kao Scena 1 kada kreirate svoj prvi obilazak).
Povucite polja s plutajućeg popisa polja u popisne okvire Lokacija, Visina, Kategorija i Vrijeme u oknu slojeva kako biste izgradili svoju kartu.
Povucite zemljopisna polja čiji podaci o lokaciji trebaju biti vizualno predstavljeni na karti globusa i ispustite ih u okvir s popisom Lokacija u oknu slojeva. Power Map prikazuje podatkovne točke za svako polje lokacije za vašu animaciju na 3-D globusu dok je ispustite u okvir s popisom Lokacija. Program povezuje odabrano polje lokacije s geografskom vrstom u padajućem okviru s popisom desno od naziva polja u okviru s popisom Lokacija u oknu slojeva. Po potrebi možete promijeniti vrstu odabirom padajućeg gumba. Samo imajte na umu da svako polje lokacije mora imati jedinstvenu geografsku vrstu.
Također dodajete polja s plutajućeg popisa polja koja želite da budu prikazana u animaciji u okvire s popisom Visina, Veličina ili Vrijednost (ovisno o vrsti odabrane vizualizacije).
Odaberite vrstu vizualizacije klikom na njezinu ikonu ispod naslova Podaci u oknu slojeva: složeni stupac (zadano), klasterirani stupac, mjehurić, toplinska karta ili regija.
Power Map sada prikazuje podatkovne točke za vaše podatke o visini, veličini ili vrijednosti na 3-D globusu prikladne za odabranu vrstu vizualizacije zajedno s plutajućom legendom za vrijednosti podataka (organizirane po svim poljima koja se koriste kao kategorije) u središnjem oknu prozora Power Map. Na dnu karte vidite kontrolu vremenske crte s gumbom za reprodukciju koji vam omogućuje reprodukciju i upravljanje animacijom.
(Neobavezno) Kliknite gumb Oznake karte na vrpci da biste dodali nazive zemalja i gradova na karte na vašem 3-D globusu.
(Neobavezno) Kliknite gumb Zatvori okno slojeva i gumb Zatvori uređivač obilaska kako biste sakrili prikaz okna za uređivanje slojeva i uređivača obilaska.
Sada, vaš 3-D globus s legendom Layer 1 na desnoj strani i vremenskom trakom animacije ispod ispunjava cijeli prozor ispod Power Map vrpce. Imajte na umu da u bilo kojem trenutku možete ponovno prikazati okno slojeva i okno uređivača obilaska u prozoru Power Map tako da kliknete gumbe Okno slojeva ili na vrpci uređivača obilaska.
(Neobavezno) Povucite legendu sloja 1 tako da ne ometa vaš 3-D globus. Također možete promijeniti veličinu legende tako da je odaberete i zatim povučete njezine ručke za veličinu. Ako kontrola animacije vremenske crte ometa ključna područja globusa, možete je sakriti klikom na njen gumb Zatvori.
Kontrolu Time Line možete ponovno prikazati u bilo kojem trenutku klikom na gumb Time Line u grupi Vrijeme na vrpci Power Map. Imajte na umu da ne možete premjestiti ili promijeniti veličinu kontrole vremenske crte kada je prikazana i da svoju animaciju možete reproducirati klikom na gumb Reproduciraj obilazak na vrpci kada je kontrola vremenske crte skrivena.
(Neobavezno) Povucite globus da biste prikazali područje svijeta s lokacijama koje želite gledati kada reproducirate svoju animaciju ili upotrijebite gumbe Rotacija ulijevo, Rotiranje udesno, Nagni gore ili Nagni prema dolje kako biste ovo područje prikazali. Zatim kliknite Povećaj (Shift+ +) ili Umanji (Shift + –) da biste područje približili ili udaljili.
Nakon što imate prozor za gledanje ispod Power Map vrpce postavljen na način na koji želite kada gledate svoju animaciju, spremni ste za reprodukciju 3-D obilaska karte koji ste kreirali.
Kliknite gumb Reproduciraj obilazak na vrpci ili gumb Play na kontroli vremenske crte (ako je još uvijek vidljiv).
Kada kliknete gumb Play Tour na vrpci, Power Map automatski skriva uređivač obilaska i okno slojeva zajedno s kontrolom vremenske crte ako su još uvijek vidljivi u tom trenutku. Animaciju možete pauzirati klikom na gumb Pauza koji se pojavljuje u skupini kontrolera na traci pri dnu zaslona ili pritiskom na razmaknicu na tipkovnici. Kada završite s gledanjem animacije, vratite se na uobičajeni prikaz za uređivanje Power Map-a klikom na gumb Vrati se na Edit View (onaj sa strelicom koja pokazuje lijevo na samom početku trake pri dnu zaslona) ili pritisnite tipku Esc na tipkovnici.
Kliknite gumb Zatvori u krajnjem desnom kutu naslovne trake Power Map da biste zatvorili Power Map i vratili se na radni list programa Excel, a zatim spremite radnu knjigu (Ctrl+S) da biste spremili obilazak Power Map kao dio datoteke radne knjige.
Nakon što izradite početni obilazak animacije za podatkovni model u radnoj knjizi programa Excel, uvijek ga možete ponovno reproducirati tako da ga ponovno otvorite u Power Mapu i kliknete Reproduciraj obilazak na njegovoj vrpci. Da biste ponovno otvorili obilazak kada je radna knjiga s podatkovnim modelom otvorena u Excelu, odaberite Umetanje→Mapa→Otvori Power Map na Excel vrpci (Alt+NSMO), a zatim kliknite gumb Obilazak 1 na vrhu dijaloškog okvira Pokreni Power Map .