Kako postaviti upit u bazu podataka MS Access 2019

Naučite kako postaviti upite u Access bazi podataka uz jednostavne korake i savjete za učinkovito filtriranje i sortiranje podataka.
Svaki popis podataka koji sastavite u Excelu imat će neku vrstu željenog reda za održavanje i pregled zapisa. Ovisno o tome kako sortirate Excel da biste vidjeli taj popis, možda ćete htjeti vidjeti zapise po abecednom redu prema prezimenu. U slučaju tablice podataka klijenta, možda ćete htjeti vidjeti zapise poredane abecedno prema nazivu tvrtke. U slučaju popisa podataka o zaposlenicima, preferirani redoslijed je numeričkim redoslijedom prema ID broju koji se dodjeljuje svakom zaposleniku kada se zaposli.
Kada inicijalno unosite zapise za novi popis podataka u Excelu, bez sumnje ih unosite željenim redoslijedom ili redoslijedom kojim dohvaćate njihove zapise. Kako god počeli, kao što ćete uskoro otkriti, nemate mogućnost dodavanja sljedećih zapisa željenim redoslijedom. Kad god dodate novi zapis, Excel razvrstava i pričvršćuje taj zapis na dno baze podataka dodavanjem novog retka.
Pretpostavimo da ste izvorno unijeli sve zapise na popis podataka o klijentima abecednim redom prema tvrtki (od Acme Pet Supplies do Zastrow and Sons), a zatim dodate zapis za novog klijenta: Pammy's Pasta Palace . Excel stavlja novi rekord na dno bačve — u zadnji red odmah nakon Zastrowa i sinova — umjesto da ga umetne na pravi položaj, što je negdje nakon Acme Pet Supplies, ali definitivno daleko ispred Zastrowa i njegovih divnih dječaka!
Ovo nije jedini problem koji možete imati s izvornim redoslijedom snimanja. Čak i ako zapisi na popisu podataka ostanu stabilni, željeni redoslijed samo predstavlja redoslijed koji koristite većinu vremena u Excelu. Što je s onim trenucima kada trebate vidjeti zapise drugim, posebnim redom?
Na primjer, ako obično radite s popisom podataka o klijentu numeričkim redoslijedom prema broju predmeta, možda ćete umjesto toga morati vidjeti zapise abecednim redom prema prezimenu klijenta kako biste brzo locirali klijenta i potražili njegov ili njezin saldo u ispis. Kada koristite zapise za generiranje poštanskih naljepnica za masovnu slanje, želite zapise u redoslijedu poštanskih brojeva. Prilikom generiranja izvješća za predstavnike vašeg računa koji pokazuje koji se klijenti nalaze na čijem teritoriju, potrebna vam je evidencija abecednim redom po državi, a možda čak i po gradu.
Kako bi Excel sortirao zapise na popisu podataka na ispravan način, morate navesti koje vrijednosti polja određuju novi redoslijed zapisa. (Takva su polja tehnički poznata kao ključevi za sortiranje u govoru entuzijasta baze podataka.) Nadalje, morate odrediti koju vrstu narudžbe želite kreirati koristeći informacije u tim poljima. Odaberite između dva moguća narudžbe za sortiranje Excela:
Kada trebate razvrstati popis podataka samo u jednom određenom polju (kao što je broj zapisa, prezime ili polje tvrtke), jednostavno kliknite gumb AutoFilter tog polja, a zatim kliknite odgovarajuću opciju sortiranja na njegovom padajućem popisu:
Excel zatim preuređuje sve zapise na popisu podataka u skladu s novim uzlaznim ili silaznim redoslijedom u odabranom polju. Ako ustanovite da ste sortirali popis pogreškom, jednostavno kliknite gumb Poništi na alatnoj traci za brzi pristup ili odmah pritisnite Ctrl+Z da biste vratili popis na njegov redoslijed prije nego što odaberete jednu od ovih opcija sortiranja.
Excel pokazuje kada je polje korišteno za sortiranje popisa podataka dodavanjem strelice gore ili dolje na svoj gumb AutoFilter. Strelica koja pokazuje prema gore označava da je korišten uzlazni redoslijed sortiranja, a strelica prema dolje označava da je korišten silazni redoslijed sortiranja.
Morate koristiti više od jednog polja u razvrstavanju kada prvo polje koje koristite sadrži duplicirane vrijednosti i želite reći kako su raspoređeni zapisi s duplikatima. (Ako ne navedete drugo polje za sortiranje, Excel samo stavlja zapise onim redoslijedom kojim ste ih unijeli.)
Najbolji i najčešći primjer kada trebate više od jednog polja je sortiranje velike baze podataka po abecedi prema prezimenu. Pretpostavimo da imate bazu podataka koja sadrži nekoliko osoba s prezimenom Smith, Jones ili Zastrow (kao što je slučaj kada radite u Zastrow and Sons). Ako navedete polje Prezime kao jedino polje za sortiranje (koristeći zadani uzlazni redoslijed), svi duplikati Smiths, Joneses i Zastrows postavljaju se redoslijedom kojim su njihovi zapisi izvorno uneseni. Da biste bolje sortirali ove duplikate, možete odrediti polje Ime kao drugo polje po kojem ćete sortirati (opet koristeći zadani uzlazni redoslijed), čineći drugo polje prelomnim, tako da zapis Iana Smitha prethodi onom Sandre Smith, i Rekord Vladimira Zastrowa dolazi nakon rekorda Mikhaila Zastrowa.
Da biste sortirali Excel zapise na popisu podataka u više polja, slijedite ove korake:
Postavite pokazivač ćelije u jednu od ćelija u tablici popisa podataka.
Ako je odabrana kartica Početna na vrpci, kliknite Prilagođeno sortiranje na padajućem popisu gumba Sortiraj i filtriraj (Alt+HSU). Ako je odabrana kartica Podaci, kliknite na naredbeni gumb Sortiraj.
Excel odabire sve zapise baze podataka (bez uključivanja prvog retka naziva polja) i otvara dijaloški okvir Sortiranje.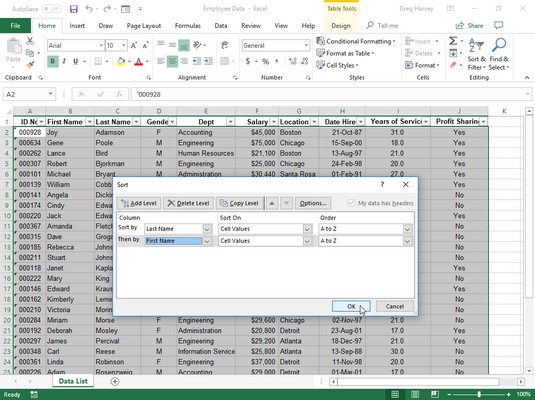
Postavite za sortiranje zapisa po abecedi prema prezimenu, a zatim imenu.
Kliknite naziv polja prema kojem prvo želite da se zapisi razvrstaju na padajućem popisu Sortiraj po.
Ako želite da se zapisi poredaju silaznim redoslijedom, ne zaboravite također odabrati opciju silaznog sortiranja (Z do A, od najvećeg do najmanjeg ili od najnovijeg do najstarijeg) na padajućem popisu Redoslijed s desne strane.
(Izborno) Ako prvo polje sadrži duplikate i želite odrediti kako su zapisi u ovom polju razvrstani, kliknite gumb Dodaj razinu da biste umetnuli drugu razinu sortiranja. Odaberite drugo polje za sortiranje na padajućem popisu Zatim po i odaberite uzlaznu ili silaznu opciju na padajućem popisu Redoslijed s njegove desne strane.
(Izborno) Ako je potrebno, ponovite korak 4, dodajući onoliko dodatnih razina sortiranja koliko je potrebno.
Kliknite OK ili pritisnite Enter.
Excel zatvara dijaloški okvir Sortiranje i razvrstava zapise na popisu podataka pomoću polja za razvrstavanje prema njihovim razinama u ovom dijaloškom okviru. Ako vidite da ste sortirali bazu podataka po pogrešnim poljima ili pogrešnim redoslijedom, kliknite gumb Poništi na alatnoj traci za brzi pristup ili pritisnite Ctrl+Z da ( pogledajte ostale prečace u programu Excel ) vratite zapise baze podataka na prethodni redoslijed.
Provjerite kako je pretraživanje postavljeno u dijaloškom okviru Sortiranje iznad. U Popisu podataka o zaposlenicima, polje Prezime odabrano je kao prvo polje za sortiranje (Sort By) i polje Ime kao drugo polje (Zatim Po) — drugo polje sortira zapise s duplim unosima u prvom polju. Zapisi u Popisu podataka o zaposlenicima također su poredani abecednim redom (A do Z) prema prezimenu, a zatim imenu. Pogledajte Popis podataka o zaposlenicima odmah nakon sortiranja. Obratite pažnju na to kako su Edwardovi - Cindy i Jack - sada raspoređeni po pravilnom abecednom redu imena/prezime.
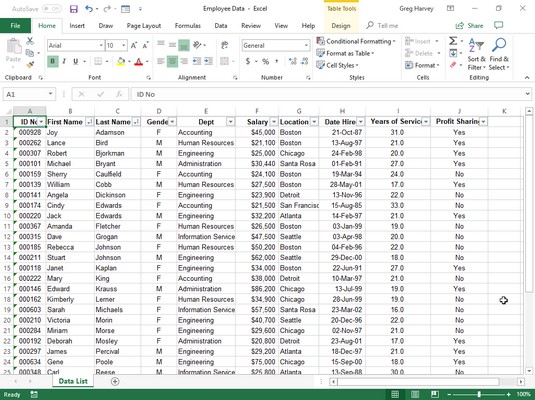
Popis podataka o zaposlenicima sortiran abecednim redom po prezimenu, a zatim po imenu.
Naredba Sortiranje nije samo za sortiranje Excel zapisa na popisu podataka. Možete ga koristiti i za razvrstavanje financijskih podataka ili tekstualnih naslova u tablicama proračunskih tablica koje izradite. Prilikom razvrstavanja običnih tablica radnog lista programa Excel, samo pazite da odaberete sve ćelije s podacima za razvrstavanje (i samo one s podacima za razvrstavanje) prije nego što otvorite dijaloški okvir Sortiranje klikom na Custom Sort na padajućem gumbu Sort & Filter -donji popis na kartici Početna vrpce ili gumb Sortiraj na kartici Podaci.
Excel automatski isključuje prvi redak odabira ćelije iz sortiranja (pod pretpostavkom da je ovaj red redak zaglavlja koji sadrži nazive polja koji ne bi trebali biti uključeni). Da biste uključili prvi red odabira ćelije u sortiranje, svakako poništite potvrdni okvir Moji podaci imaju zaglavlja prije nego kliknete U redu za početak sortiranja.
Ako želite sortirati podatke Excelovog lista po stupcima, kliknite gumb Mogućnosti u dijaloškom okviru Sortiranje. Kliknite gumb Sortiraj slijeva nadesno u dijaloškom okviru Opcije sortiranja, a zatim kliknite U redu. Sada možete odrediti broj retka (ili redaka) za razvrstavanje podataka u dijaloškom okviru Sortiranje.
Naučite kako postaviti upite u Access bazi podataka uz jednostavne korake i savjete za učinkovito filtriranje i sortiranje podataka.
Tabulatori su oznake položaja u odlomku programa Word 2013 koje određuju kamo će se točka umetanja pomaknuti kada pritisnete tipku Tab. Otkrijte kako prilagoditi tabulatore i optimizirati svoj rad u Wordu.
Word 2010 nudi mnoge načine označavanja i poništavanja odabira teksta. Otkrijte kako koristiti tipkovnicu i miš za odabir blokova. Učinite svoj rad učinkovitijim!
Naučite kako pravilno postaviti uvlaku za odlomak u Wordu 2013 kako biste poboljšali izgled svog dokumenta.
Naučite kako jednostavno otvoriti i zatvoriti svoje Microsoft PowerPoint 2019 prezentacije s našim detaljnim vodičem. Pronađite korisne savjete i trikove!
Saznajte kako crtati jednostavne objekte u PowerPoint 2013 uz ove korisne upute. Uključuje crtanje linija, pravokutnika, krugova i više.
U ovom vodiču vam pokazujemo kako koristiti alat za filtriranje u programu Access 2016 kako biste lako prikazali zapise koji dijele zajedničke vrijednosti. Saznajte više o filtriranju podataka.
Saznajte kako koristiti Excelove funkcije zaokruživanja za prikaz čistih, okruglih brojeva, što može poboljšati čitljivost vaših izvješća.
Zaglavlje ili podnožje koje postavite isto je za svaku stranicu u vašem Word 2013 dokumentu. Otkrijte kako koristiti različita zaglavlja za parne i neparne stranice.
Poboljšajte čitljivost svojih Excel izvješća koristeći prilagođeno oblikovanje brojeva. U ovom članku naučite kako se to radi i koja su najbolja rješenja.








