Kako postaviti upit u bazu podataka MS Access 2019

Naučite kako postaviti upite u Access bazi podataka uz jednostavne korake i savjete za učinkovito filtriranje i sortiranje podataka.
Ako nadogradite na Access (ili Office) 2019 sa sučelja za 2013 ili 2016, vidjet ćete da vam izgleda vrlo poznato — i uvjerit ćete se da je mnogo toga isto kao ono na što ste navikli.
Počnimo s karticom Datoteka, gdje okomiti popis naredbi stvara kontekstno osjetljive promjene u glavnom radnom prostoru - u biti sve desno od te lijeve ploče izbornika.
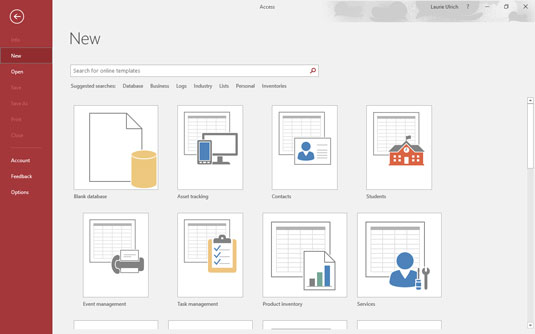
Kada je u pitanju sučelje, korisnici Accessa naći će utješnu sličnost s ranijim (poslije 2007.) verzijama Accessa.
Za sada ću vam pokazati osnovni radni prostor u tri stanja:
Dakle, spremni ste za zaron. Bravo, ti! Lako je pokrenuti Access. Aplikaciju možete pokrenuti na više načina, prilagođavajući se gotovo svakoj situaciji u kojoj se nalazite. Bilo da pokrećete Access za pregled i uređivanje postojeće baze podataka programa Access (koja vam daje ono što vidite ovdje) ili ćete uskoro izraditi vlastitu (koja otvara aplikaciju i prikazuje ikone predložaka, prikazane na drugoj slici), možete odmah doći do alata koji su vam potrebni. Ova prva slika prikazuje postojeću bazu podataka otvorenu za jednu od njezinih tablica; njegove ostale komponente navedene su na lijevoj strani radnog prostora.
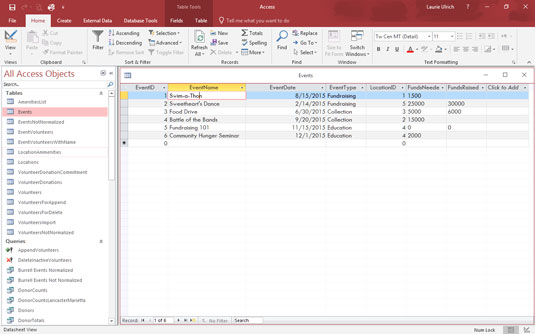
Otvorite Access i svoju postojeću bazu podataka jednim potezom.
Postojeću bazu podataka možete otvoriti dvostrukim klikom na naziv u prozoru File Explorer ili s ikone na radnoj površini; možete pokrenuti Access iz izbornika Start ili programske trake (ako ste Access prikvačili na njega), a zatim odabrati s kojom postojećom bazom podataka želite raditi; možete pokrenuti novu, praznu bazu podataka od nule; ili možete započeti s jednim od predložaka programa Access.
Ova slika prikazuje različite ikone predložaka koje se prikazuju kada odaberete Novo na lijevoj ploči.
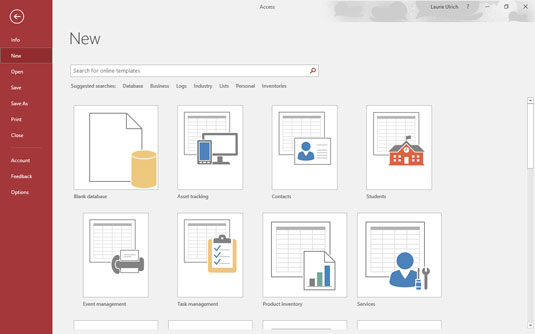
Možete izgraditi bazu podataka iz ničega ili iz nečega — u obliku predloška programa Access.
Ako ste Access otvorili pomoću izbornika Start ili ikone na radnoj površini/traci zadataka i sada želite otvoriti postojeću bazu podataka, možete koristiti naredbu Otvori na ploči slijeva (kao što je prikazano).
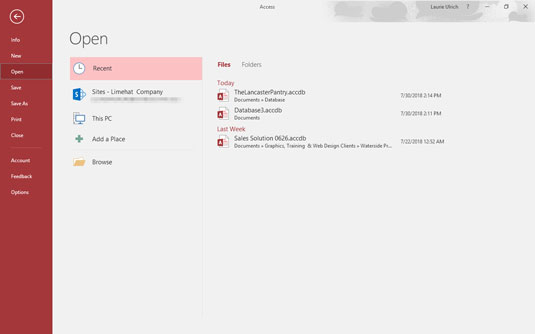
Otvorite postojeću ili nedavno korištenu bazu podataka.
To vam omogućuje da otvorite ili nedavno korištenu bazu podataka ili pregledate onu koju niste otvarali neko vrijeme. Popis opcija naredbe Open uključuje:
Dakle, to je to, zapravo - bilo koji način na koji želite započeti dostupan je bilo otvaranjem aplikacije Access s izbornika Start, radne površine ili programske trake - ili File Explorer, ako želite otvoriti datoteku baze podataka (.accdb) i pokrenite i Access i odabranu bazu podataka u isto vrijeme.
Međutim, nakon što počnete raditi, vrijeme je da koristite zaslonske alate koji se ne pojavljuju dok ne otvorite bazu podataka. Čitajte dalje za vrtložni obilazak radnog prostora Access, uključujući prikaze i objašnjenja svih glavnih zvona, zviždaljki i gumba.
Naučite kako postaviti upite u Access bazi podataka uz jednostavne korake i savjete za učinkovito filtriranje i sortiranje podataka.
Tabulatori su oznake položaja u odlomku programa Word 2013 koje određuju kamo će se točka umetanja pomaknuti kada pritisnete tipku Tab. Otkrijte kako prilagoditi tabulatore i optimizirati svoj rad u Wordu.
Word 2010 nudi mnoge načine označavanja i poništavanja odabira teksta. Otkrijte kako koristiti tipkovnicu i miš za odabir blokova. Učinite svoj rad učinkovitijim!
Naučite kako pravilno postaviti uvlaku za odlomak u Wordu 2013 kako biste poboljšali izgled svog dokumenta.
Naučite kako jednostavno otvoriti i zatvoriti svoje Microsoft PowerPoint 2019 prezentacije s našim detaljnim vodičem. Pronađite korisne savjete i trikove!
Saznajte kako crtati jednostavne objekte u PowerPoint 2013 uz ove korisne upute. Uključuje crtanje linija, pravokutnika, krugova i više.
U ovom vodiču vam pokazujemo kako koristiti alat za filtriranje u programu Access 2016 kako biste lako prikazali zapise koji dijele zajedničke vrijednosti. Saznajte više o filtriranju podataka.
Saznajte kako koristiti Excelove funkcije zaokruživanja za prikaz čistih, okruglih brojeva, što može poboljšati čitljivost vaših izvješća.
Zaglavlje ili podnožje koje postavite isto je za svaku stranicu u vašem Word 2013 dokumentu. Otkrijte kako koristiti različita zaglavlja za parne i neparne stranice.
Poboljšajte čitljivost svojih Excel izvješća koristeći prilagođeno oblikovanje brojeva. U ovom članku naučite kako se to radi i koja su najbolja rješenja.








