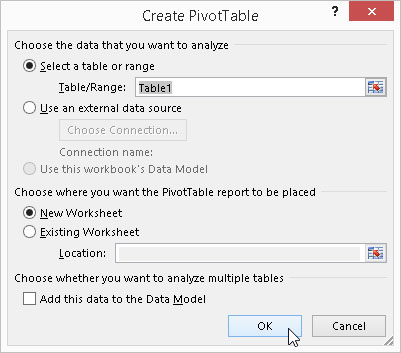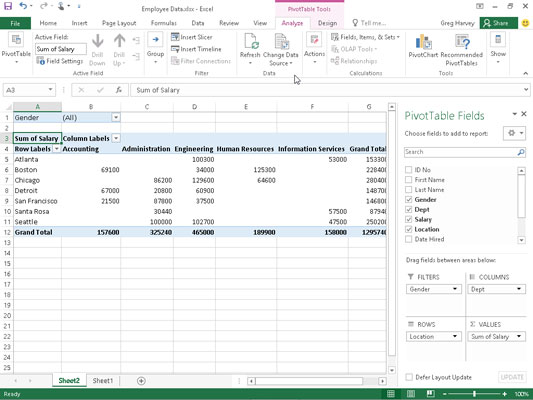Ponekad nijedna od zaokretnih tablica koje Excel 2016 predlaže prilikom izrade nove tablice pomoću alata za brzu analizu ili naredbenog gumba Preporučene zaokretne tablice ne odgovara vrsti sažetka podataka koji imate na umu.
U takvim slučajevima možete odabrati predloženu zaokretnu tablicu čiji je izgled najbliži onome što imate na umu ili možete odabrati stvaranje zaokretne tablice od nule (proces koji nije toliko težak ili dugotrajan).
Da biste ručno stvorili novu zaokretnu tablicu iz radnog lista s podacima koje treba analizirati, postavite pokazivač ćelije negdje u ćelije ovog popisa, a zatim kliknite naredbeni gumb zaokretne tablice na kartici Umetanje vrpce ili pritisnite Alt+NV.
Excel zatim otvara dijaloški okvir Stvaranje zaokretne tablice i odabire sve podatke na popisu koji sadrži pokazivač ćelije (označen okvirom oko raspona ćelija). Zatim možete prilagoditi raspon ćelija u tekstualnom okviru Tablica/Raspon ispod gumba Odaberi tablicu ili raspon ako okvir ne uključuje sve podatke za sažetak u zaokretnoj tablici.
Prema zadanim postavkama, Excel gradi novu zaokretnu tablicu na novom radnom listu koji dodaje radnoj knjizi. Ako, međutim, želite da se zaokretna tablica pojavi na istom radnom listu, kliknite gumb Postojeći radni list, a zatim naznačite mjesto prve ćelije nove tablice u tekstualnom okviru Lokacija, kao što je ovdje prikazano. (Samo budite sigurni da ova nova zaokretna tablica neće preklapati postojeće tablice podataka.)
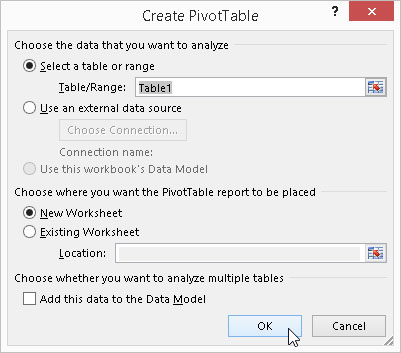
Navedite izvor podataka i mjesto zaokretne tablice u dijaloškom okviru Stvaranje zaokretne tablice.
Ako je izvor podataka za vašu zaokretnu tablicu vanjska tablica baze podataka kreirana s posebnim programom za upravljanje bazom podataka, kao što je Access, trebate kliknuti gumb Koristi vanjski izvor podataka, kliknuti gumb Odaberi vezu, a zatim kliknuti naziv veze u dijaloškom okviru Existing Connections.
Također, Excel 2016 podržava analizu podataka iz više povezanih tablica na radnom listu (koji se naziva podatkovni model). Ako se podaci u novoj zaokretnoj tablici koju stvarate trebaju analizirati zajedno s drugom postojećom zaokretnom tablicom, svakako označite potvrdni okvir Dodaj ove podatke u podatkovni model.
Ako navedete novi radni list kao mjesto za novu zaokretnu tablicu u dijaloškom okviru Stvaranje zaokretne tablice, kada kliknete U redu, program umeće novi radni list na prednji dio radne knjige s praznom mrežom za novu zaokretnu tablicu. Također otvara okno zadataka Polja zaokretne tablice na desnoj strani područja radnog lista i dodaje kontekstualnu karticu Alati zaokretne tablice na vrpcu (pogledajte sljedeću sliku).
Okno zadatka Polja zaokretne tablice podijeljeno je u dva područja: popisni okvir Odaberi polja za dodavanje u izvješće s nazivima svih polja na popisu podataka koje možete odabrati kao izvor tablice kojem prethode prazni potvrdni okviri i Povucite polja između područja ispod odjeljka podijeljena u četiri zone pada (FILTRI, STUPCI, REDOVI i VRIJEDNOSTI).
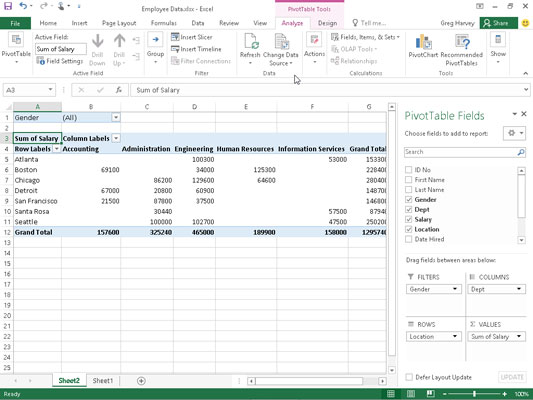
Dovršena zaokretna tablica nakon dodavanja polja s popisa podataka o zaposlenicima u različite zone pada.
Također možete umetnuti novi radni list s praznom mrežom zaokretne tablice kao što je prikazana odabirom gumba Prazna zaokretna tablica u dijaloškom okviru Preporučena zaokretna tablica ili paleti opcija alata za brzu analizu (prikazuje se samo kada Brza analiza ne može predložiti zaokretne tablice za vaše podaci). Samo imajte na umu da kada odaberete gumb Prazna zaokretna tablica u ovom dijaloškom okviru ili paleti, Excel 2016 prvo ne otvara dijaloški okvir Izrada zaokretne tablice.
Ako trebate upotrijebiti bilo koju od opcija ponuđenih u ovom dijaloškom okviru pri stvaranju nove zaokretne tablice, trebate izraditi zaokretnu tablicu pomoću naredbenog gumba zaokretne tablice umjesto naredbenog gumba Preporučene zaokretne tablice na kartici Umetanje.
Da biste dovršili novu zaokretnu tablicu, sve što trebate učiniti je dodijeliti polja u oknu zadataka Polja zaokretne tablice različitim dijelovima tablice. To možete učiniti tako da povučete naziv polja s popisnog okvira Odaberi polja za dodavanje u izvješće i ispusti ga u jedno od četiri područja ispod koja se nazivaju zone za ispuštanje:
-
FILTRI: Ovo područje sadrži polja koja vam omogućuju listanje sažetaka podataka prikazanih u stvarnoj zaokretnoj tablici filtriranjem skupova podataka – ona djeluju kao filteri za izvješće. Na primjer, ako označite polje Godina s popisa podataka kao filtar izvješća, možete prikazati sažetke podataka u zaokretnoj tablici za pojedinačne godine ili za sve godine predstavljene na popisu podataka.
-
STUPCI: Ovo područje sadrži polja koja određuju raspored podataka prikazanih u stupcima zaokretne tablice.
-
REDOVI: Ovo područje sadrži polja koja određuju raspored podataka prikazanih u recima zaokretne tablice.
-
VRIJEDNOSTI: Ovo područje sadrži polja koja određuju koji su podaci prikazani u ćelijama zaokretne tablice — to su vrijednosti koje su sažete u posljednjem stupcu (ukupno prema zadanim postavkama).
Da biste razumjeli kako se te različite zone odnose na zaokretnu tablicu, pogledajte prikazanu dovršenu zaokretnu tablicu.
Za ovu zaokretnu tablicu, polje Spol s popisa podataka (polje koje sadrži F [za žene] ili M [za muškarce]) dodjeljuje se za označavanje spola zaposlenika u zoni za ispuštanje FILTERI. Polje Dept (koje sadrži nazive različitih odjela u tvrtki) dodijeljeno je zoni ispadanja COLUMNS, polje Lokacija (koje sadrži nazive različitih gradova s poslovnim uredima) zoni ROWS, a polje Plaća u zonu pada VALUES.
Kao rezultat toga, ova zaokretna tablica sada prikazuje zbroj plaća i za muške i ženske zaposlenike u svakom odjelu (preko stupaca), a zatim te zbroje prikazuje prema lokaciji poduzeća (u svakom retku).
Čim dodate polja u novu zaokretnu tablicu (ili odaberete ćeliju postojeće tablice na radnom listu), Excel odabire karticu Analiza kontekstualne kartice Alati za zaokretnu tablicu koja se automatski pojavljuje na vrpci. Među brojnim grupama na ovoj kartici, na kraju ćete pronaći grupu Prikaži koja sadrži sljedeće korisne gumbe za naredbe:
-
Popis polja za skrivanje i ponovni prikaz okna zadataka Popis polja zaokretne tablice na desnoj strani područja radnog lista
-
+/− Gumbi za skrivanje i ponovni prikaz gumba za proširenje (+) i sažimanje (–) ispred određenih polja stupaca ili polja retka koji vam omogućuju da privremeno uklonite i zatim ponovno prikažete njihove određene sažete vrijednosti u zaokretnoj tablici
-
Zaglavlja polja za skrivanje i ponovni prikaz polja dodijeljenih oznakama stupaca i oznakama reda u zaokretnoj tablici