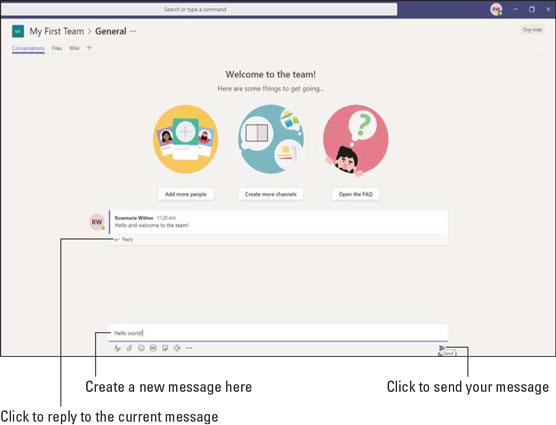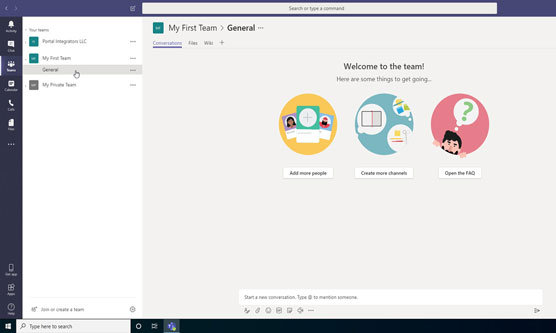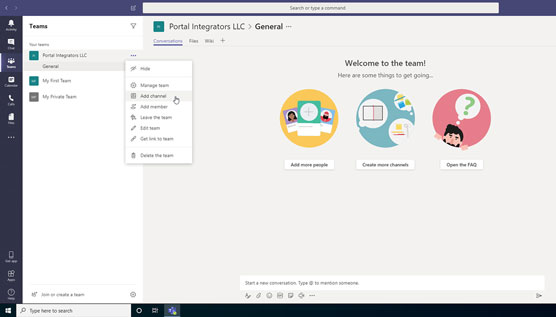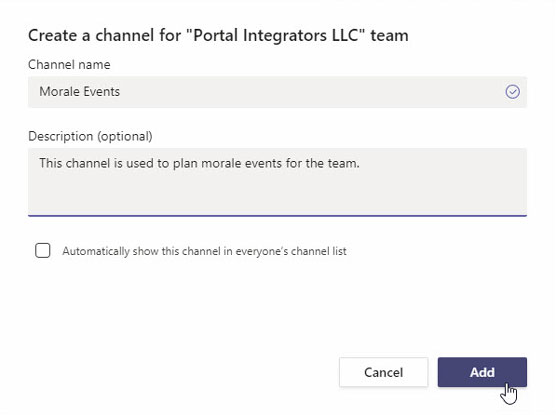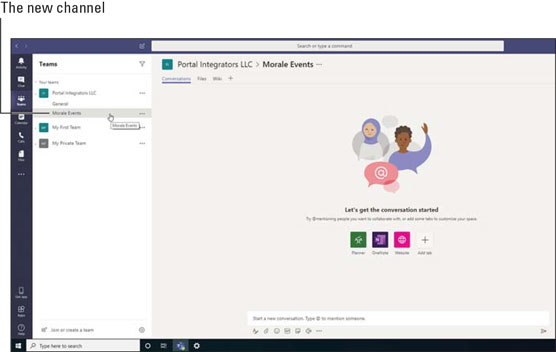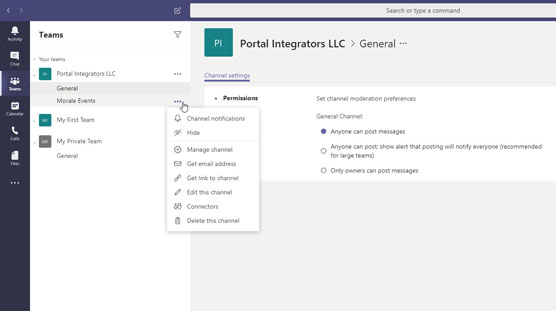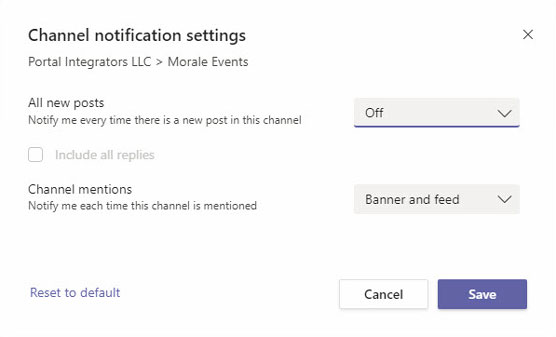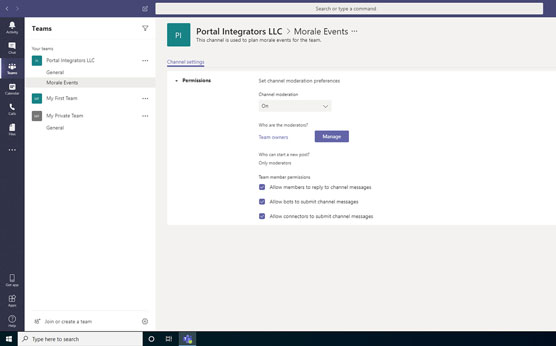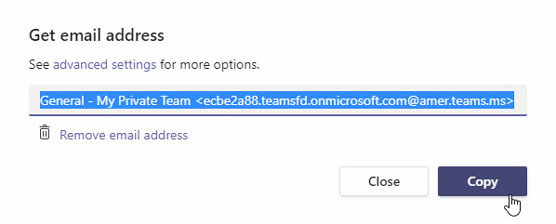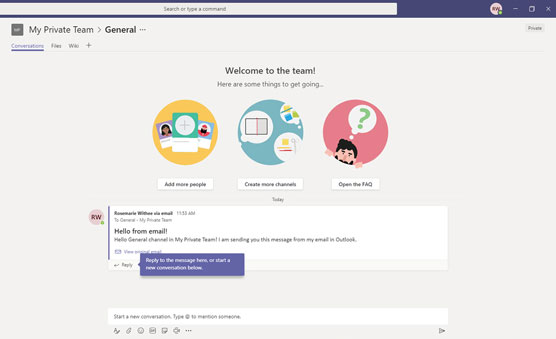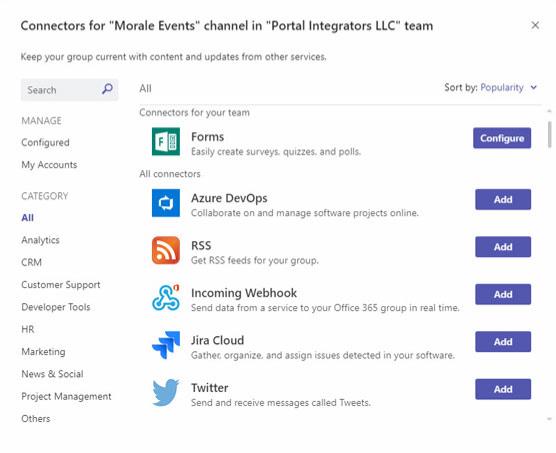Možda ćete biti prisiljeni koristiti Microsoft Teams jer je uključen u pretplatu na Microsoft 365 ili Office 365 vaše organizacije ili ćete ga možda odlučiti početi koristiti sami. Bez obzira na to kako počnete koristiti Teams, vjerojatno ćete svoje početne interakcije potrošiti na slanje poruka drugim ljudima u vašem timu.
Trenutne poruke u timovima događaju se u kanalima. Kanali su mjesto gdje ljudi mogu upisivati poruke, dodavati datoteke i dijeliti veze. Volim razmišljati o kanalu poput virtualnog hladnjaka za vodu. Tamo idete komunicirati s kolegama, učiti i dijeliti tračeve i općenito ostati u kontaktu sa svojim društvenim krugom.
Kanal živi unutar tima, a tim može sadržavati više kanala. Možete imenovati kanal kako god želite. Preporučam korištenje naziva koji opisuje svrhu kanala. Na primjer, možete imenovati svoje kanale channel01, channel02, channel03 i tako dalje, ali ti naslovi nisu opisni. Stvarate li kanal koji će ljudi u vašem timu koristiti za razgovor o zajedničkom prijevozu na posao i s posla? Imenujte kanal Carpooling. Ili želite stvoriti kanal za računovodstvo i drugi za ljudske resurse? Nazovite ih Računovodstvo i Ljudski potencijali. Ili možda skupina ljudi želi razgovarati o novoj politici dopuštanja kućnih ljubimaca u uredu. Napravite kanal pod nazivom Kućni ljubimci. Shvaćate poantu.
Kanal može sadržavati više razgovora koji se odvijaju u isto vrijeme. Kako bi pokušali olakšati praćenje ovih niti razgovora, Teams ih grupira u ono što je poznato kao niti. Nit je jednostavno tema razgovora. Kada netko upiše potpuno novu poruku, ona se pojavljuje na kanalu, a svi odgovori na tu izvornu poruku stavljaju se ispod. Ako netko drugi upiše drugu poruku za drugu temu, ona će postati vlastita nit i svi odgovori na tu poruku bit će grupirani pod izvornom porukom. Na slici možete vidjeti da stvaram potpuno novu temu za razgovor ("Zdravo, svijet!"). Ako želim odgovoriti na postojeću temu, kliknuo bih vezu Odgovori na dnu teme koja počinje s "Pozdrav i dobrodošli u tim!"
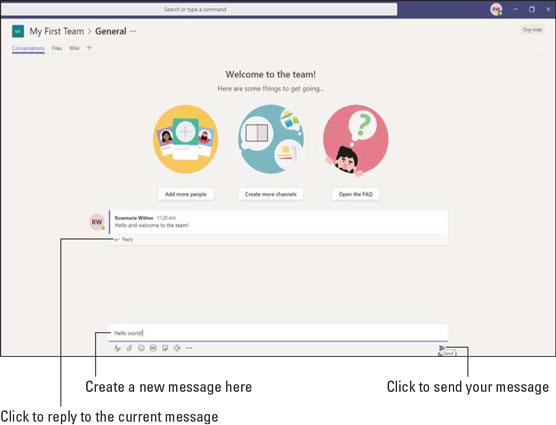
Slanje nove poruke na Generalni kanal.
Odgovaranje na postojeću temu razgovora (niti) i kreiranje nove teme razgovora jednostavno su pitanje na koju vezu za odgovor kliknete i u koji tekstni okvir počinjete upisivati. Jedna pogreška koju mnogi ljudi čine kada prvi put koriste Teams je da odgovore u primarni okvir za poruku za kanal umjesto u okvir poruke za odgovor za nit. U početku može biti zbunjujuće, ali kada primijetite dvije kutije, brzo postaje druga priroda.
Slanje poruka u kanalima
Kad god stvorite novi tim, automatski se kreira kanal za taj tim. Pod nazivom "General", ovaj kanal je savršeno prihvatljiv za korištenje za početak razgovora s ostalima u timu.
Da biste poslali poruku na kanalu Općenito, slijedite ove korake:
Odaberite ikonu Timovi u lijevom navigacijskom oknu da vidite sve svoje timove.
Ispod svakog tima vidjet ćete popis kanala koji su vam dostupni. Ako je ovo novi tim, vidjet ćete samo opći kanal dok se ne stvori još kanala.
Osim kanala koji su vam dostupni, u timu mogu postojati i privatni kanali kojima nemate pristup. Mogu postojati i kanali koji su javni, ali kojima se niste pridružili. Popis kanala koje vidite pod timom možda ne uključuje svaki kanal koji tim sadrži.
Odaberite opći kanal, kao što je prikazano.
Kada kliknete na kanal, on se otvara u glavnom dijelu zaslona.
Upišite poruku u tekstualni okvir na dnu zaslona i kliknite ikonu Pošalji (ili pritisnite tipku Enter), kao što je prikazano ranije.
Vaša poruka se pojavljuje na zaslonu Općenito.
Čestitamo! Šaljete poruke!
Primijetite iznad vaše poruke da vam Microsoft Teams daje neke savjete o dodavanju više ljudi, stvaranju više kanala i otvaranju često postavljanih pitanja (FAQ). Ovi gumbi koji se pojavljuju na novim kanalima su prečaci za vas. Te iste zadatke možete postići i bez korištenja ovih prečaca, a u sljedećim odjeljcima saznat ćete kako.
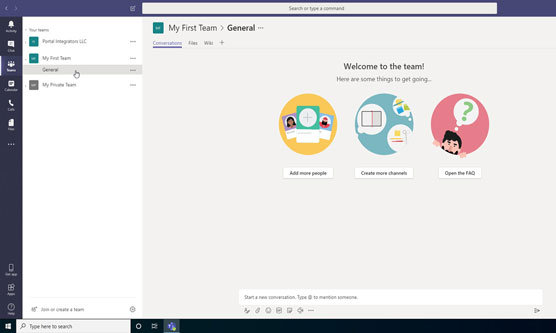
Odabir Općeg kanala koji je automatski stvoren kada je tim stvoren.
Stvaranje novog kanala
Kako sve više koristite Teams, vjerojatno ćete htjeti stvoriti kanale za razgovor za druge teme kako se sve ne bi događalo na jednom "općenitom" kanalu. Na primjer, možda biste željeli stvoriti kanal za svoj tim za raspravu o financijama, drugi za zajedničko korištenje automobila, a drugi za moralne događaje tima. Timski razgovori mogu se organizirati na naizgled beskrajne načine. Jedino što je važno je što funkcionira za vaš tim.
Da biste stvorili novi kanal u svom timu, slijedite ove korake:
Odaberite ikonu Timovi u lijevom navigacijskom oknu da vidite sve svoje timove.
Kliknite trotočku desno od tima kojem želite dodati kanal da biste otvorili padajući izbornik Više opcija.
Odaberite Dodaj kanal, kao što je prikazano.
Ako ova opcija nije prikazana na padajućem izborniku, nemate dopuštenje za stvaranje novog kanala. Ako ste gost u timu, vaša sposobnost stvaranja timova i kanala može biti ograničena.
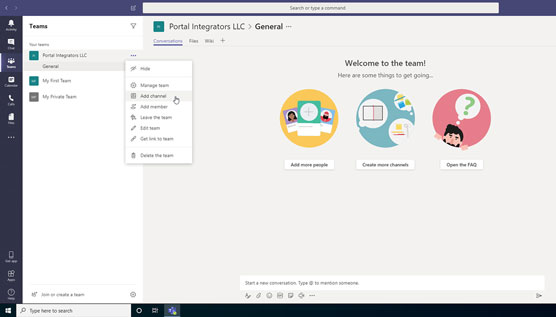
Odabirom Dodaj kanal s izbornika postavki za tim.
Unesite naziv i opis kanala u dijaloški okvir koji se pojavi, a zatim kliknite Dodaj, kao što je prikazano.
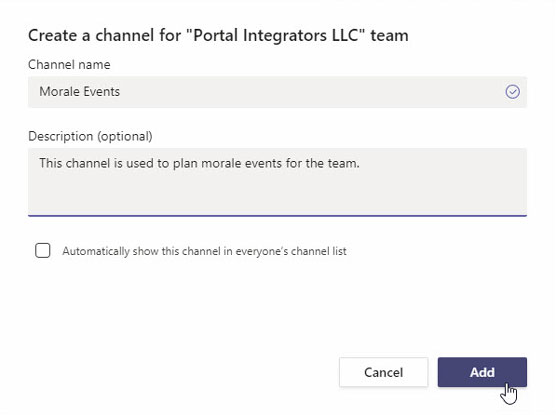
Ispunjavanje dijaloškog okvira za stvaranje novog kanala.
Imajte na umu da također možete odabrati okvir da se ovaj kanal automatski prikazuje za svaku osobu u timu. Ako ne odaberete ovaj okvir, kanal će se prikazati kao skriven, a ljudi će morati kliknuti gumb kako bi ga vidjeli na popisu kanala u timu.
Novi kanal pojavljuje se ispod tima kao što je prikazano.
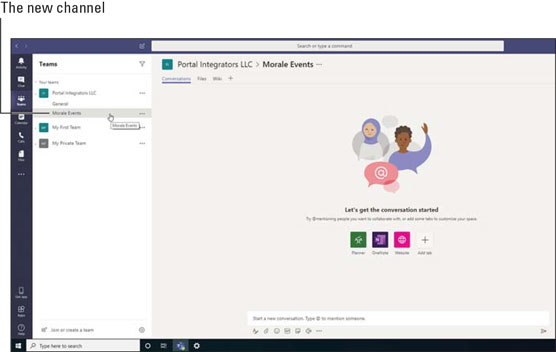
Novi kanal u timu.
Možete kreirati kanale za razgovor za bilo koju temu koju želite. Vidio sam kako timovi imaju mnogo uspjeha razbijajući osnovne kanale koji se odnose na posao iz kanala koji nisu povezani s radom, kao što su moralni događaji na jednom kanalu i rasprave o proračunu na drugom kanalu.
Kanal je dio tima. Tim može sadržavati više kanala, a svaki kanal može sadržavati vlastite niti razgovora.
Konfiguriranje kanala
Možete konfigurirati mnogo različitih postavki za kanal putem dijaloškog okvira Više opcija. Kao što je ranije prikazano, ovim dodatnim opcijama pristupate klikom na trotočku pored naziva kanala kojim želite upravljati. Sljedeća slika prikazuje padajući izbornik Više opcija koji se pojavljuje pored novog kanala koji smo kreirali. Opcije koje se pojavljuju za kanal koji dodate uključuju sljedeće:
- Obavijesti kanala: možete konfigurirati obavijesti koje primate za ovaj kanal. Ovo je važno jer se upotreba timova u vašoj organizaciji povećava. Timovi mogu brzo postati bučni sa svima koji razgovaraju o raznim temama. Ovu postavku možete koristiti da smanjite šum za kanale koji su vam manje važni i pojačate glasnoću za teme na koje trebate obratiti posebnu pozornost. Prikazuje se dijaloški okvir obavijesti kanala.
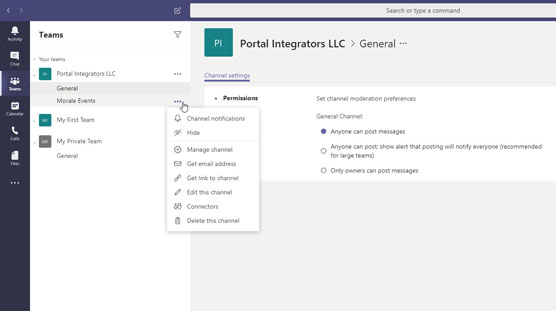
Izbornik Više opcija za kanal tima.
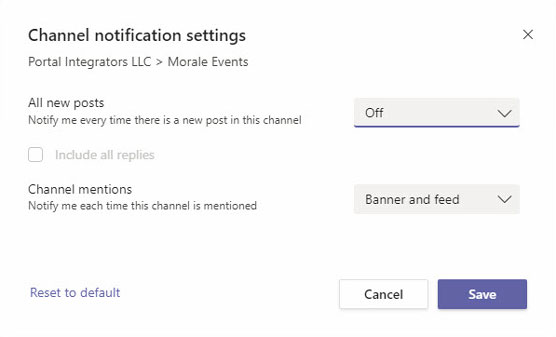
Postavljanje obavijesti kanala.
- Sakrij: Odaberite ovu opciju da biste sakrili kanal s popisa kanala koje imate u timu. Uvijek možete otkriti kanal u bilo kojem trenutku. Vidjet ćete malu poruku koja vam daje do znanja koliko kanala ste sakrili, a možete je kliknuti da vidite te skrivene kanale.
- Upravljanje kanalom: Ova opcija omogućuje vlasnicima kanala da upravljaju dopuštenjima za kanal, kao što je prikazano. Možete dopustiti drugima da moderiraju kanal i kontroliraju tko može objavljivati nove poruke na kanalu.
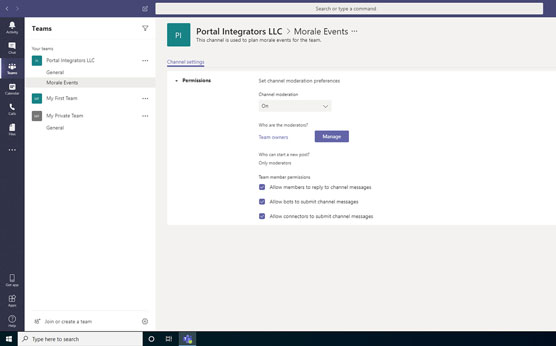
Upravljanje moderatorima i dozvolama za kanal.
- Dobiti adresu e-pošte: Zgodna značajka koju koristim cijelo vrijeme je mogućnost slanja e-poruke izravno na kanal. Možete konfigurirati kanal tako da se poruka pojavi na kanalu ako pošaljete e-poruku. (Svojim kanalima cijelo vrijeme šaljem kopiju svojih e-poruka!) Sljedeća slika prikazuje adresu e-pošte za privatni kanal.
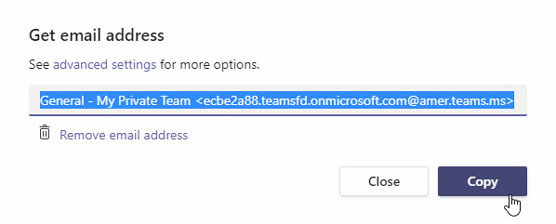
Dobivanje namjenske adrese e-pošte za slanje e-pošte izravno na kanal.
Kad god pošaljem poruku e-pošte na ovu adresu, ona se pojavljuje na kanalu, kao što je prikazano.
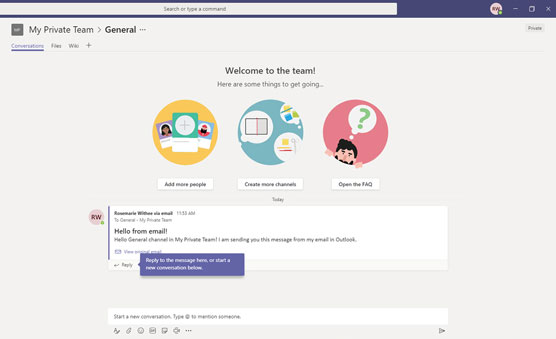
Pregled e-pošte poslane na kanal.
- Nabavite vezu na kanal: možete brzo biti preopterećeni brojem timova i kanala u svojoj organizaciji. Kada želite reći ljudima o kanalu, možete im poslati izravnu vezu na kanal. Pomoću ove opcije možete dobiti vezu.
- Uredite ovaj kanal: Kada ste prvi put kreirali kanal, postavili ste naslov i opis. Pomoću ove opcije možete promijeniti te postavke.
- Priključci: konektori su dodatne aplikacije. Zamislite ih kao prilagođena proširenja za Teams koja možete dodati kanalu kako biste se povezali s drugim softverskim uslugama. Omogućuju vam povezivanje drugih aplikacija na svoj kanal. Postoji mnogo vrsta konektora, kao što je prikazano. Na primjer, možete povezati svoj kanal s Jira ili Twitterom ili naizgled bilo kojom drugom aplikacijom na internetu.
- Izbriši ovaj kanal: kada ste spremni za uklanjanje kanala, možete odabrati ovu opciju da biste ga izbrisali.
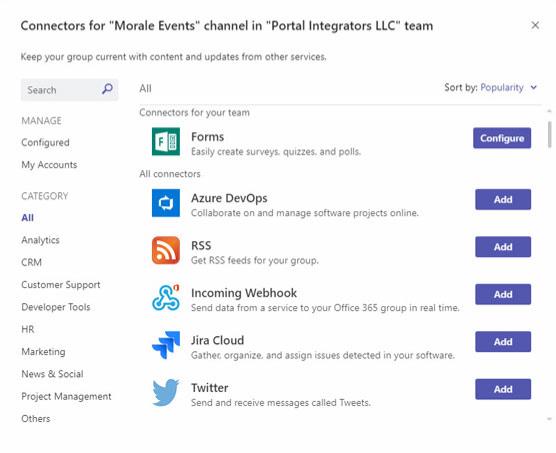
Pregledavanje nekih od priključaka koji su dostupni za kanal.