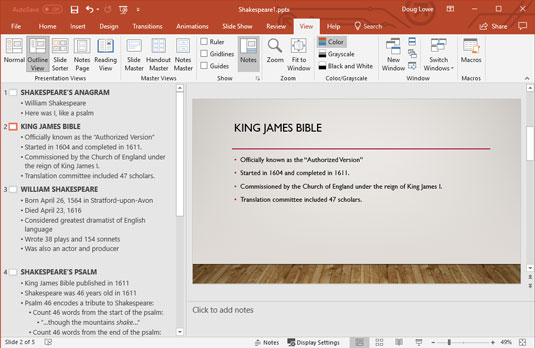Mnoge Microsoft PowerPoint prezentacije sastoje se od slajdova za slajdovima popisa s grafičkim oznakama. Možda ćete vidjeti grafikon ovdje ili tamo i poneki dio isječaka ubačenog za komični efekt, ali kruh i maslac prezentacije je popis s grafičkim oznakama. Zvuči dosadno - i često je tako. No, u nekim slučajevima, beskrajni niz metaka pokazuje se kao najbolji način da vas prođete.
Takve prezentacije posebno su pogodne za ocrtavanje. PowerPointov Outline View omogućuje vam da se usredotočite na glavne točke i podtočke vaše prezentacije. Drugim riječima, omogućuje vam da se usredotočite na sadržaj bez brige o izgledu.
Kako prebaciti svoju PowerPoint prezentaciju na prikaz Outline

U normalnom prikazu, lijeva strana prozora PowerPointa posvećena je prikazu sličica vaših slajdova. Ali možete jednostavno prebaciti svoju prezentaciju u Outline View klikom na gumb Outline View na kartici Prikaz vrpce (prikazano na margini). Zatim se vaša prezentacija pojavljuje kao nacrt, s naslovom svakog slajda kao zasebnim naslovom na najvišoj razini nacrta, a tekst na svakom slajdu pojavljuje se kao naslovi niže razine podređeni naslovima slajda. Vidi sljedeću sliku. (Imajte na umu da ako slajd nema naslov, slajd se i dalje pojavljuje u obrisu, ali je naslov najviše razine za slajd prazan.)
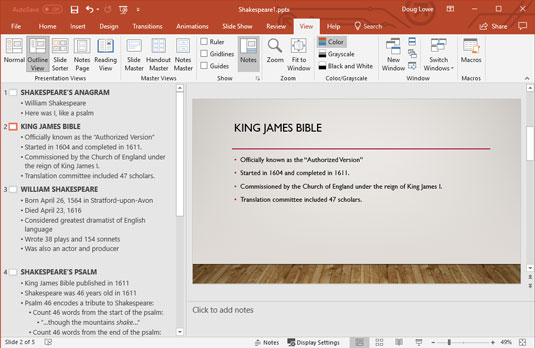
Pregledavanje obrisa.
Područje posvećeno obrisu možete proširiti tako da kliknete i povučete obrub okvira Outline.
Sljedeći popis ističe nekoliko važnih stvari koje treba primijetiti o obrisu:
- Nacrt se sastoji od naslova i teksta svakog slajda. Svi drugi objekti koje dodate na slajd — kao što su slike, grafikoni i tako dalje — nisu uključeni u obris. Također, ako dodate bilo koje tekstualne objekte na slajd pored osnovnog naslova i spremnika za tijelo teksta u izgledu slajda, dodatni tekstualni objekti neće biti uključeni u okvir.
- Svaki slajd je predstavljen naslovom visoke razine u obrisu. Tekst ovog naslova preuzet je iz naslova slajda, a uz naslov se pojavljuje ikona koja predstavlja cijeli slajd. Također, broj slajda pojavljuje se lijevo od ikone slajda.
- Svaki redak teksta iz glavnog teksta slajda pojavljuje se kao uvučeni naslov. Ovaj naslov je podređen glavnom naslovu slajda.
- Nacrt može sadržavati podtočke koje su podređene glavnim točkama na svakom slajdu. PowerPoint vam omogućuje stvaranje čak devet razina naslova na svakom slajdu, no vaši će slajdovi vjerojatno postati previše komplicirani ako nastavite dalje od dva naslova.
Kako odabrati i urediti cijeli PowerPoint slajd
Kada radite s karticom Outline, često morate odabrati cijeli slajd. To možete učiniti klikom na ikonu za slajd. Time se odabire naslov slajda i cijeli njegov tekst. Osim toga, svi dodatni objekti, poput grafike, koji se nalaze na slajdu također su odabrani iako se ti objekti ne pojavljuju u obrisu.
Možete izbrisati, izrezati, kopirati ili duplicirati cijeli slajd:
- Izbriši: Da biste izbrisali cijeli slajd, odaberite ga, a zatim pritisnite Delete.
- Izreži ili kopiraj: Da biste izrezali ili kopirali cijeli slajd u međuspremnik, odaberite slajd i zatim pritisnite Ctrl+X (Izreži) ili Ctrl+C (Kopiraj) ili upotrijebite gumb Izreži ili Kopiraj na kartici Početak na vrpci. Zatim možete pomaknuti pokazivač na bilo koje mjesto u obrisu i pritisnuti Ctrl+V ili upotrijebiti gumb Zalijepi da zalijepite slajd iz međuspremnika. (Također možete izrezati ili kopirati slajd tako da desnom tipkom miša kliknete slajd i odaberete Izreži ili Kopiraj na izborniku koji se pojavi.)
- Dupliciraj: da biste duplicirali slajd, odaberite ga, a zatim pritisnite Ctrl+D. Ovaj korak postavlja kopiju odabranog slajda odmah iza njega. (Zapravo, ne morate odabrati cijeli slajd da biste ga duplicirali. Samo kliknite bilo gdje u naslovu ili tijelu teksta slajda.)
Kako odabrati i urediti jedan odlomak u PowerPointu 2019
Možete odabrati i urediti cijeli odlomak zajedno sa svim njegovim podređenim odlomcima. Da biste to učinili, samo kliknite oznaku pored odlomka koji želite odabrati. Da biste izbrisali cijeli odlomak zajedno s podređenim odlomcima, odaberite ga, a zatim pritisnite Delete.
Da biste izrezali ili kopirali cijeli odlomak u međuspremnik zajedno s njegovim podređenima, odaberite ga, a zatim pritisnite Ctrl+X (Izreži) ili Ctrl+C (Kopiraj). Zatim možete pritisnuti Ctrl+V da biste zalijepili odlomak bilo gdje u prezentaciji.
Kako promovirati i degradirati cijele odlomke u PowerPointu
Kako promovirati odlomak je to premjestiti jednu razinu u obris - to jest, da se presele na uvlačenje od stavka na lijevoj strani. Ako na slici promovirate, na primjer, odlomak "Psalam 46 kodira počast Shakespeareu", taj odlomak postaje zaseban slajd, a ne oznaka ispod "Shakespeareovog psalma".

Da biste promovirali odlomak, postavite pokazivač bilo gdje u odlomku, a zatim pritisnite Shift+Tab ili kliknite gumb Smanji razinu popisa u grupi Odlomak na kartici Početna. (Imajte na umu da ne možete promovirati odlomak koji je već na najvišoj razini obrisa.)

Za degradirati odlomak je učiniti upravo suprotno: odlomaka se pomiče prema dolje za jednu razinu u glavnim crtama. Kada degradirate odlomak, uvlačenje odlomka se pomiče udesno. Ako degradirate paragraf "Shakespeare je imao 46 godina 1611." na slici, on postaje podtočka pod "Biblija kralja Jamesa objavljena 1611.", a ne posebna glavna točka.
Da biste degradirali odlomak, postavite pokazivač bilo gdje u odlomku, a zatim pritisnite tipku Tab ili kliknite gumb Povećaj razinu popisa u grupi Odlomak na kartici Početna.
Imajte na umu da ne možete promovirati naslov slajda. Naslov slajda najviši je rang u hijerarhiji obrisa. Ako snizite naslov slajda, cijeli slajd je uključen u prethodni slajd. Drugim riječima, naslov slajda postaje glavna točka na prethodnom slajdu.
Možete promovirati ili degradirati odlomke pomoću miša, ali tehnika je malo zeznuta. Kada pomaknete pokazivač preko metka (ili gumba Slide), pokazivač se mijenja iz jedne strelice u strelicu s četiri kuta. Ova strelica je vaš signal da možete kliknuti da odaberete cijeli odlomak (i sve podređene odlomke). Zatim možete koristiti miš za promicanje ili degradiranje odlomka zajedno sa svim njegovim podređenima povlačenjem odabranog odlomka lijevo ili desno.
Budite nježni kada degradirate odlomke. Biti degradiran može biti emocionalno razarajuće iskustvo.
Kako dodati novi odlomak u PowerPointov prikaz Outline
Da biste dodali novi odlomak na slajd s obrisom koji se pojavljuje na kartici Outline, pomaknite točku umetanja na kraj odlomka nakon kojeg želite da novi odlomak slijedi, a zatim pritisnite Enter. PowerPoint stvara novi odlomak na istoj razini obrisa kao i prethodni odlomak.
Imajte na umu da ako pomaknete točku umetanja na kraj retka naslova i pritisnete Enter, PowerPoint stvara novi slajd. Međutim, tada možete pritisnuti tipku Tab da biste promijenili novi slajd u odlomak na prethodnom slajdu.
Ako postavite točku umetanja na početak odlomka i pritisnete Enter, novi se odlomak umeće iznad položaja kursora. Ako postavite pokazivač u sredinu odlomka i pritisnete Enter, odlomak će se podijeliti na dva dijela.
Nakon što dodate novi odlomak, možda biste željeli promijeniti njegovu razinu u obrisu. Da biste to učinili, morate promovirati ili degradirati novi odlomak (kao što je opisano u prethodnom odjeljku). Za stvaranje podtočke za glavnu točku, na primjer, postavite pokazivač na kraj glavne točke i pritisnite Enter. Zatim degradirajte novi odlomak pritiskom na tipku Tab.
Kako dodati novi PowerPoint slajd
Možete dodati novi slajd na mnogo načina kada radite s obrisom. Ovaj popis prikazuje najpopularnije metode:
- Promovirajte postojeći tekst: promovirajte postojeći odlomak na najvišu razinu. Ova metoda dijeli slajd na dva slajda.
- Promoviranje novog teksta: dodajte novi odlomak, a zatim ga promovirajte na najvišu razinu.
- Pritisnite Enter: Postavite kursor u tekst naslova slajda i pritisnite Enter. Ova metoda stvara novi slajd prije trenutnog slajda. Hoće li tekst naslova ostati uz trenutni slajd, ide uz novi slajd ili će se podijeliti između slajdova ovisi o položaju kursora unutar naslova kada pritisnete Enter.
- Pritisnite Ctrl+Enter: Postavite pokazivač bilo gdje u tekstu tijela slajda i pritisnite Ctrl+Enter. Ova metoda stvara novi slajd odmah nakon trenutnog slajda. Položaj kursora unutar postojećeg slajda nije bitan; novi se slajd uvijek kreira nakon trenutnog slajda. (Međutim, pokazivač mora biti u tijelu slajda da bi ova metoda funkcionirala. Ako stavite pokazivač u naslov slajda i pritisnete Ctrl+Enter, pokazivač će skočiti na tijelo slajda bez stvaranja novog slajda. )
- Umetnite novi slajd: Postavite pokazivač bilo gdje na slajdu i upotrijebite tipkovnički prečac Ctrl+M ili kliknite gumb Dodaj slajd u grupi Slajdovi na kartici Početna vrpca.
- Dupliciranje postojećeg slajda: Odaberite postojeći slajd klikom na ikonu slajda ili trostrukim klikom na naslov, a zatim pritisnite Ctrl+D da biste ga duplicirali.
Budući da se nacrt usredotočuje na sadržaj slajda, a ne na izgled, novi slajdovi dobivaju osnovni izgled naslova i sadržaja, koji uključuje tekst naslova i tekst tijela formatiran grafičkim oznakama.
Kako pomicati tekst gore i dolje u PowerPointovom prikazu Outline
Nacrt je zgodan način da preuredite svoju prezentaciju. Možete jednostavno promijeniti redoslijed pojedinačnih točaka na slajdu ili možete preurediti redoslijed slajdova.
Svoju prezentaciju možete preurediti tako da desnom tipkom miša kliknete odlomke koje želite premjestiti, a zatim kliknete gumb Pomakni gore ili Pomakni dolje na izborniku koji se pojavi. Ili možete pokazati na oznaku pored odlomka koji želite premjestiti. Zatim, kada se pokazivač promijeni u strelicu s četiri kuta, kliknite i povucite odlomak gore ili dolje. Pojavljuje se vodoravna linija koja prikazuje vodoravni položaj odabira. Otpustite tipku miša kada se vodoravna linija postavi na mjesto na kojem želite tekst.
Budite oprezni kada premještate tekst na slajdu koji ima više od jedne razine pasusa osnovnog teksta. Obratite pažnju na položaj vodoravne crte kada povlačite odabir; cijeli odabir je umetnut na to mjesto, što bi moglo podijeliti podtočke. Ako vam se ne sviđa rezultat poteza, uvijek ga možete poništiti pritiskom na Ctrl+Z ili klikom na gumb Poništi.
Kako sabiti i proširiti obris u PowerPointu
Ako vaša prezentacija ima mnogo slajdova, možda ćete otkriti da je teško shvatiti njezinu cjelokupnu strukturu, čak i kada gledate nacrt. Na sreću, PowerPoint vam omogućuje sažimanje obrisa tako da se prikazuju samo naslovi slajdova. Sažimanje obrisa ne briše glavni tekst; samo skriva osnovni tekst tako da se možete usredotočiti na redoslijed slajdova u svojoj prezentaciji.
Proširivanje prezentacije vraća sažeti osnovni tekst na obris tako da se možete ponovno usredotočiti na detalje. Možete sažimati i proširiti cijelu prezentaciju ili možete sažimati i proširiti jedan po jedan slajd.
Za sažimanje cijele prezentacije, desnom tipkom miša kliknite bilo gdje u obrisu, a zatim odaberite Sažmi → Sažmi sve ili upotrijebite tipkovnički prečac Alt+Shift+1. Da biste proširili prezentaciju, kliknite desnom tipkom miša i odaberite Proširi →Proširi sve ili pritisnite Alt+Shift+9.
Za sažimanje jednog slajda desnom tipkom miša kliknite bilo gdje na slajdu, a zatim odaberite Sažmi → Sažmi na izborniku koji se pojavi. Da biste proširili jedan slajd, desnom tipkom miša kliknite skupljeni slajd i odaberite Proširi →Proširi.