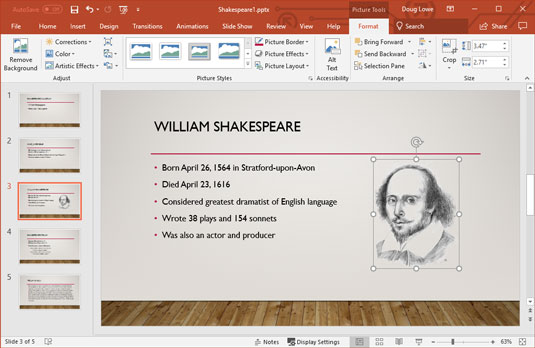PowerPoint slajdovi su ništa bez objekata. Objekti su stavke – poput teksta, slika i grafikona – koje daju značenje i sadržaj inače bezobličnim i praznim slajdovima. Međutim, kada su u pitanju predmeti, ponekad je manje više. Nemojte pretjerivati pretrpavanjem slajdova s toliko predmeta da je glavna točka slajda zaklonjena.
Većina objekata na vašim slajdovima su tekstualni objekti koji vam omogućuju upisivanje teksta na slajdove.
Svaki slajd ima izgled slajda koji se sastoji od jednog ili više rezerviranih mjesta. Rezervirano je samo područje na slajd koji je rezerviran za tekst, crteže, grafu, ili neke druge vrste objekta. Na primjer, slajd koji koristi izgled naslova ima dva rezervirana mjesta za tekstualne objekte: jedno za naslov, a drugo za podnaslov. Okno zadataka Raspored slajda koristite za odabir izgleda kada stvarate nove slajdove. Kasnije možete promijeniti izgled, kao i dodati više objekata na slajd. Također možete izbrisati, premjestiti ili promijeniti veličinu objekata ako želite.
Možete dodati mnogo različitih vrsta objekata, kao što su isječci, grafikoni, grafikoni, oblici i tako dalje. Možete dodati više objekata svom slajdu pomoću jednog od alata koji se pojavljuje na alatnoj traci za crtanje pri dnu zaslona ili pomoću ikona koje se pojavljuju u središtu slajdova kreiranih pomoću izgleda sadržaja.
Svaki objekt zauzima pravokutnu regiju na slajdu. Sadržaj objekta može ili ne mora vizualno ispuniti pravokutnu regiju, ali možete vidjeti obris objekta kada ga odaberete.
Objekti se mogu preklapati. Obično to ne želite, ali ponekad to stvara jazzy efekt. Možete, na primjer, položiti neki tekst na neki isječak.
Kako odabrati objekte u PowerPointu 2019
Prije nego što možete uređivati bilo što na slajdu, morate odabrati objekt koji sadrži sve što želite urediti. Na primjer, ne možete početi tipkati da biste uredili tekst na zaslonu. Umjesto toga, prvo morate odabrati tekstualni objekt koji sadrži tekst koji želite urediti. Isto tako, morate odabrati druge vrste objekata prije nego što možete uređivati njihov sadržaj.
Imajte na umu da morate biti u normalnom prikazu da biste odabrali pojedinačne objekte na slajdu. U prikazu Slide Sorter možete odabrati cijele slajdove, ali ne i pojedinačne elemente na njima.
Evo nekoliko smjernica koje treba imati na umu pri odabiru objekata:
- Tekstualni objekti: Da biste odabrali tekstualni objekt tako da možete uređivati njegov tekst, pomaknite točku umetanja preko teksta koji želite urediti, a zatim kliknite. (Na touchpadu dvaput dodirnite tekst.) Oko objekta se pojavljuje pravokutni okvir i pojavljuje se točka za umetanje teksta tako da možete početi tipkati.
- Objekti koji nisu tekstualni: druge vrste objekata rade malo drugačije. Kliknite na objekt i objekt je odabran. Pravokutni okvir pojavljuje se oko objekta kako biste znali da ste ga zakačili. Nakon što ste zakačili objekt, možete ga povući po zaslonu ili promijeniti njegovu veličinu, ali ne možete uređivati njegov sadržaj.
- Tipka Ctrl: Možete odabrati više objekata tako da odaberete prvi objekt, a zatim držite pritisnutu tipku Ctrl dok kliknete za odabir dodatnih objekata.
- Kliknite i povucite: Drugi način odabira objekta — ili više od jednog objekta — je korištenje točke umetanja za povlačenje pravokutnika oko objekata koje želite odabrati. Postavite pokazivač na mjesto iznad i lijevo od objekta(a) koje želite odabrati, a zatim kliknite i povucite mišem dolje i udesno dok pravokutnik ne okruži objekte. Kada pustite tipku, svi objekti unutar pravokutnika su odabrani.
- Tipka Tab: Također, možete pritisnuti tipku Tab za odabir objekata. Pritisnite Tab jednom za odabir prvog objekta na slajdu. Ponovno pritisnite Tab za odabir sljedećeg objekta. Pritišćite Tab sve dok ne odaberete željeni objekt.
Pritiskom na Tab za odabir objekata zgodno je kada ne možete jednostavno pokazati na objekt koji želite odabrati. Ovaj se problem može dogoditi ako je objekt koji želite zakopan ispod drugog objekta ili ako je objekt prazan ili na drugi način nevidljiv i niste sigurni u njegovu lokaciju.
Kako promijeniti veličinu ili premjestiti objekte u PowerPointu 2019
Kada odaberete objekt, oko njega se pojavljuje okvirni okvir, kao što je prikazano na slici 2-1. Ako pažljivo pogledate kutiju, možete vidjeti da ima ljubavne ručke, jednu na svakom kutu i jednu na sredini svakog ruba. Možete koristiti ove ljubavne ručke za podešavanje veličine predmeta. Također možete uhvatiti rub kutije između ljubavnih ručki da biste pomaknuli objekt na toboganu. (Tehnički, ljubavne ručke se nazivaju ručke za dimenzioniranje. )
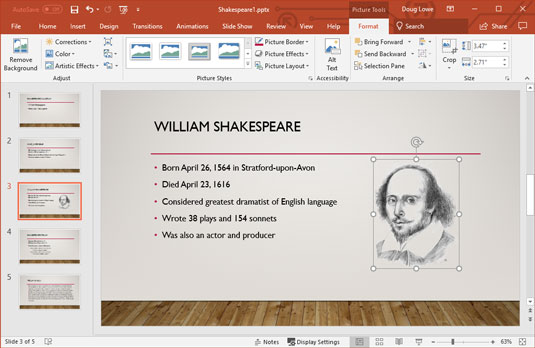
Možete promijeniti veličinu ovog objekta tako što ćete uhvatiti njegove ljubavne ručke.
Kada premjestite ili promijenite veličinu objekta, objekt će imati tendenciju da se poravna s obližnjim objektima. Vidjet ćete iskočiti linije poravnanja kada pomaknete objekt u poravnanje s drugim objektima na slajdu. Ako otpustite tipku miša kada se pojave oznake poravnanja, objekt će skočiti na naznačeno poravnanje.
Osim toga, za mnoge vrste objekata pojavljuje se kružna strelica nazvana ručka za rotiranje , koja lebdi iznad objekta. Objekt možete rotirati tako da uhvatite ovu ručku i povučete je u krug. (Međutim, ne mogu se rotirati sve vrste objekata. Na primjer, ne možete rotirati grafikone.)
Da biste promijenili veličinu objekta, kliknite objekt da biste ga odabrali, a zatim zgrabite jednu od ručki ljubavi klikom. Držite pritisnutu tipku miša, a zatim pomaknite miš da promijenite veličinu objekta.
Različite ručke na objektu daju vam različite načine za promjenu veličine objekta:
- Ručke na kutovima omogućuju promjenu visine i širine predmeta.
- Ručke na gornjem i donjem rubu omogućuju vam da promijenite samo visinu objekta.
- Ručke na desnom i lijevom rubu mijenjaju samo širinu objekta.
Ako držite pritisnutu tipku Ctrl dok povlačite jednu od ručki ljubavi, objekt ostaje centriran na svom trenutnom položaju na slajdu kako se njegova veličina prilagođava. Pokušajte da vidite na što mislim. Također, pokušajte držati pritisnutu tipku Shift dok povlačite objekt pomoću jedne od kutnih ručki ljubavi. Ova kombinacija održava proporcije objekta kada mu promijenite veličinu.
Promjena veličine tekstualnog objekta ne mijenja veličinu teksta u objektu; mijenja samo veličinu okvira koji sadrži tekst. Promjena širine tekstualnog objekta ekvivalentna je promjeni margina u procesoru teksta: čini redove teksta širim ili užim. Da biste promijenili veličinu teksta unutar tekstualnog objekta, morate promijeniti veličinu fonta.
Da biste premjestili objekt, kliknite bilo gdje na okvirnom okviru - osim na ručki ljubavi - a zatim povucite objekt na njegovu novu lokaciju. Imajte na umu da za oblike i druge grafičke objekte ne morate precizno kliknuti okvir okvira – možete kliknuti i povući bilo gdje unutar objekta da biste ga premjestili. Ali za objekte koji sadrže tekst, morate kliknuti okvir okvira da biste povukli objekt na novo mjesto.
Okvirni okvir može biti teško vidjeti ako imate otmjenu pozadinu na slajdovima. Ako odaberete objekt i imate problema s prikazom okvira, pokušajte zaškiljiti ili očistiti zaslon monitora. Ili, u teškim vremenskim uvjetima, pokušajte odabrati karticu Prikaz na vrpci, a zatim odabrati jednu od opcija Boja/Sivi tonovi:
- Boja: prikazuje slajdove u punoj boji
- Nijanse sive: prikazuje boje kao nijanse sive
- Čisto crno-bijelo: prikazuje slajdove crno-bijelo
Gledanje slajda u sivim tonovima ili čisto crno-bijelo može olakšati uočavanje ljubavnih ručki. Da biste se vratili na prikaz u punoj boji, kliknite Natrag na prikaz u boji.