Kako postaviti upit u bazu podataka MS Access 2019

Naučite kako postaviti upite u Access bazi podataka uz jednostavne korake i savjete za učinkovito filtriranje i sortiranje podataka.
U programu Word 2013, razmak između znakova odnosi se na razmak između pojedinih znakova, što također uključuje pozicioniranje znakova kao što su superscript i subscript. Ovaj vodič će vam pomoći da razumijete kako možete prilagoditi razmak između znakova za bolji vizualni efekt vaših dokumenata.
Razmak između znakova može se prilagoditi kako bi se tekst prilagodio dostupnom prostoru na stranici. Suptilne promjene mogu značiti veliku razliku, a vaši čitatelji možda neće primijetiti promjene, ali učinak na cjelokupni izgled dokumenta može biti značajan.
| Postavka | Opis |
|---|---|
| Scale | Kontrolira širinu svakog znaka, čineći ih širim ili užim u odnosu na visinu. |
| Spacing | Upravlja razmakom između slova, gdje se može koristiti zgusnuti ili prošireni razmak. |
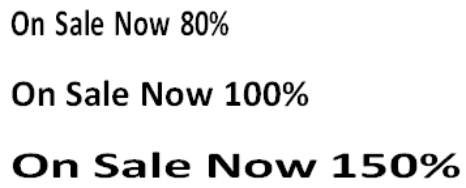
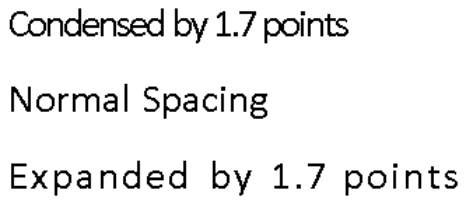
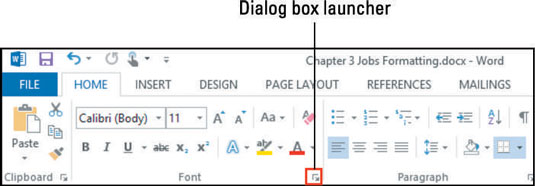
Pomanjkanje prostora može nas natjerati na povećanje razmaka. Međutim, veoma je bitno da ne preopteretimo naše tekstove odabirom prevelikih promjena. Uvijek provjeravajte konačni izgled dokumenata nakon svake prilagodbe.
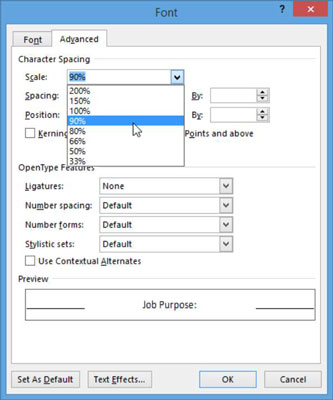
Prilagodba razmaka između znakova u Wordu 2013 može znatno poboljšati izgled vaših dokumenata. Slijedeći navedene korake, možete optimizirati svoj tekst za bolje čitanje i prezentaciju.
Ne zaboravite spremiti dokument nakon svake promjene!
Naučite kako postaviti upite u Access bazi podataka uz jednostavne korake i savjete za učinkovito filtriranje i sortiranje podataka.
Tabulatori su oznake položaja u odlomku programa Word 2013 koje određuju kamo će se točka umetanja pomaknuti kada pritisnete tipku Tab. Otkrijte kako prilagoditi tabulatore i optimizirati svoj rad u Wordu.
Word 2010 nudi mnoge načine označavanja i poništavanja odabira teksta. Otkrijte kako koristiti tipkovnicu i miš za odabir blokova. Učinite svoj rad učinkovitijim!
Naučite kako pravilno postaviti uvlaku za odlomak u Wordu 2013 kako biste poboljšali izgled svog dokumenta.
Naučite kako jednostavno otvoriti i zatvoriti svoje Microsoft PowerPoint 2019 prezentacije s našim detaljnim vodičem. Pronađite korisne savjete i trikove!
Saznajte kako crtati jednostavne objekte u PowerPoint 2013 uz ove korisne upute. Uključuje crtanje linija, pravokutnika, krugova i više.
U ovom vodiču vam pokazujemo kako koristiti alat za filtriranje u programu Access 2016 kako biste lako prikazali zapise koji dijele zajedničke vrijednosti. Saznajte više o filtriranju podataka.
Saznajte kako koristiti Excelove funkcije zaokruživanja za prikaz čistih, okruglih brojeva, što može poboljšati čitljivost vaših izvješća.
Zaglavlje ili podnožje koje postavite isto je za svaku stranicu u vašem Word 2013 dokumentu. Otkrijte kako koristiti različita zaglavlja za parne i neparne stranice.
Poboljšajte čitljivost svojih Excel izvješća koristeći prilagođeno oblikovanje brojeva. U ovom članku naučite kako se to radi i koja su najbolja rješenja.









Marko -
Super članak! Napokon sam naučio kako prilagoditi razmak između znakova u Wordu 2013. Hvala ti
Filip -
Prvo šok, pa eureka! Nakon trudova, konačno sam shvatio kako prilagoditi razmak. Hvala, odličan članak.
David 34 -
Moram opet pročitati članak jer još nisam imala vremena sve zapamtiti! Ali stvarno je dobar
Elena -
Pokušavam to raditi već neko vrijeme i ne ide mi. Postoje li skripte koje mi mogu pomoći
Rina cvjetna -
Moram reći da je ovaj članak genijalan! Svaka čast autoru. :)
Hana IT -
Ljudi, ko je još imao problema s podešavanjem razmaka? Ja pokušavam, ali ništa ne ide!
Sanja -
Jel možeš pojasniti kako to utječe na ispis? Zanimaju me ti detalji
Ivana -
Čitajući ovo, shvatila sam koliko su detalji važni. Hvala na savjetima, zaista pomažu
Ana -
Prošlo je dugo vremena od kad sam koristila Word, ali tvoji savjeti su me natjerali da se podsjetim kako je to lako.
Sofija -
Čitajući ovo, shvatila sam kako malo promjena može značiti puno. Hvala na korisnim savjetima
Blanka -
Što reći, odlično si objasnio! Bilo bi korisno kada bi bilo više članaka poput ovoga
Krešo -
Isprobao sam ovo, i stvarno radi! Sad su moji dokumenti puno ljepši, hvala
Iva -
Baš sada radim na projektu i vaši savjeti su mi došli kao naručeni! Hvala puno
Ivica -
Slažem se, ovakvi članci su uvijek dobrodošli! Ne možemo znati sve o Word-u bez pomoći
Pavle -
Baš sam sretna što sam naletjela na ovaj članak! Savršeno mi je pomogao s esejem
Jakov -
Zašto se u Wordu 2013 podešava razmak ovako zakomplicirano? Možda bi mogli olakšati proces
Maja -
Pitanje za sve: Kako ste naučili koristiti Word? Tražim dobre resurse
Luka -
Ponekad me živciraju ti razmaci, ali sad bar znam kako to brzo popraviti
Ante -
Da li je moguće primijeniti iste metode u novijim verzijama Word-a? Stvarno sam u nedoumici.
Dóra -
Hahaha, veza između razmaka i slova me uvijek zbunjivala! Na kraju sam riješila problem!
Toni -
Jel netko već isprobao ove korake ili se muči kao i ja? Rješavam neki važan tekst
Dino 91 -
Odličan članak! A ipak, zna li netko kako promijeniti razmak između riječi? Biće mi drago da čujem prijedloge
Lucija -
Zahvaljujem na ovom vodiču. Napravila sam svoj prvi dizajn i uz tvoju pomoć mi je i uspio!
Vesna -
Jel to stvarno tako lako? Uvijek sam mislio da je komplikovano! Hvala na razjašnjenju.
Nina -
Zanimljivo, hvala ti puno! Radila sam na prezentaciji i tvoji savjeti su mi pomogli
Zoran -
Ima li netko iskustva s promjenom razmaka između slika i teksta? Pokušavam to ukomponirati
Goran -
Dobri savjeti! Trebam još informacija o kako prevazići prepreke pri korištenju Word-a
Matej -
Počela sam koristiti slične tehnike i za ostale dokumente. Članak je sjajan, hvala ti
Viktor 23 -
Ima li netko savjet kako postići određeni stil u dokumentima? Uvijek se borim s tim.
Petra -
Kao dizajnerica, često se suočavam s ovim problemom. Tvoj vodič mi je pomogao da poboljšam svoje dokumente! :)
Milica -
Vau! Nislazila sam da se ovako može mjenjati razmak. Hvala za korisne informacije