Kako postaviti upit u bazu podataka MS Access 2019

Naučite kako postaviti upite u Access bazi podataka uz jednostavne korake i savjete za učinkovito filtriranje i sortiranje podataka.
Svi grafički objekti koje dodate na radni list programa Excel 2013 leže na različitim nevidljivim slojevima koji se nalaze na vrhu radnog lista i preko podataka radnog lista u ćelijama ispod. To znači da ako pomaknete grafički objekt preko ćelije koja sadrži unos, grafika skriva podatke ispod nje.
Isto tako, ako nacrtate oblik ili dodate sliku, a zatim je postavite na vrh drugog grafičkog objekta (kao što je ugrađeni grafikon ili drugi oblik ili slika), to također prekriva grafiku ispod.
Na ovoj slici vidite oblik trokuta koji djelomično prekriva zvijezdu nacrtanu na vrhu oblika strelice udesno, a sve na vrhu grupiranog stupnog grafikona stvorenog iz obližnje tablice podataka radnog lista. Tri grafička oblika, trokut, zvijezda i strelica, identificirani su u oknu zadatka za odabir prikazanom na desnoj strani prozora programa kao jednakokračni trokut 4, zvijezda s 5 točaka 3, odnosno strelica desno 2.
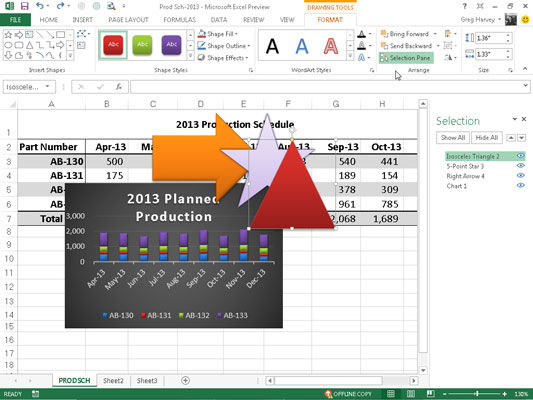
Okno zadatka za odabir prikazujete klikom na gumb naredbe Okno za odabir na kartici Format na kontekstualnoj kartici Alati za grafikone, Alati za crtanje ili Alati za slike, ovisno o vrsti odabranog grafičkog objekta. Kada je odabran SmartArt grafički objekt, morate kliknuti naredbeni gumb Rasporedi prije nego što možete kliknuti gumb Okno za odabir na kartici Format kontekstualne kartice SmartArt Alati.
Excel olakšava premještanje grafičkih objekata na istom radnom listu u druge slojeve pomoću okna zadataka Odabir.
Jednostavno kliknite naziv objekta u ovom oknu zadataka koji želite premjestiti, a zatim kliknite gumb Prenesi naprijed (onaj sa strelicom koja pokazuje prema gore na vrhu okna zadataka neposredno desno od gumba Sakrij sve) ili Gumb Pošalji unatrag (onaj sa strelicom usmjerenom prema dolje tik do njega) za pomicanje objekta.
Pritiskom na gumb Prenesi naprijed odabrani objekt pomiče se gore za jednu razinu u oknu zadatka odabira baš kao što se klikom na gumb Pošalji unatrag objekt pomiče za jednu razinu niže.
Imajte na umu da svaki grafički objekt koji se pojavljuje iznad ostalih na popisu u oknu zadataka Odabir zaklanja sve objekte ispod njega, pod uvjetom da potvrdni okviri objekata u oknu zadataka nisu prazni, već sadrže ikone očiju (što znači da su vidljivi u radni list) te da se objekti u cijelosti ili djelomično preklapaju prilikom postavljanja na radni list.
Ako okno zadatka za odabir nije otvoreno, možete koristiti gumbe naredbi Dovedi naprijed i Pošalji na pozadinu na kartici Format na kontekstualnim karticama Alati za grafikone, Alati za crtanje ili Alati za slike da biste ih premjestili u nove slojeve:
Odaberite Donesi Front opciju s iznijeti padajućeg izbornika da bi odabrani grafički objekt na vrhu snopa.
Odaberite poslati na kraj opciju iz padajućeg izbornika poslati unatrag poslati objekt na dnu snopa.
Kliknite gumb Prenesi naprijed kako biste odabrani objekt doveli na sljedeći viši sloj.
Kliknite gumb Pošalji unatrag za slanje odabranog objekta dolje na sljedeći sloj.
Sljedeća slika ilustrira koliko je jednostavno premjestiti grafički objekt na drugu razinu u oknu zadatka Selection. Za ovu sliku, s popisa je odabran jednakokračni trokut 4, a zatim je tri puta kliknut gumb Pošalji unatrag.
Zatim je na popisu kliknuta 5-Point Star 3 i dvaput je kliknut gumb Pošalji unatrag. Konačno, na popisu je kliknuta strelica udesno 2, a kliknuta je na Pošalji unatrag samo jednom da se pomakne ispod sloja Chart 1 sada na vrhu popisa, baš kao što se pojavljuju na slici.
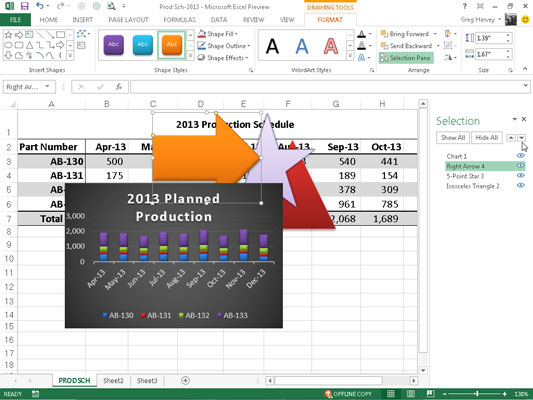
Naučite kako postaviti upite u Access bazi podataka uz jednostavne korake i savjete za učinkovito filtriranje i sortiranje podataka.
Tabulatori su oznake položaja u odlomku programa Word 2013 koje određuju kamo će se točka umetanja pomaknuti kada pritisnete tipku Tab. Otkrijte kako prilagoditi tabulatore i optimizirati svoj rad u Wordu.
Word 2010 nudi mnoge načine označavanja i poništavanja odabira teksta. Otkrijte kako koristiti tipkovnicu i miš za odabir blokova. Učinite svoj rad učinkovitijim!
Naučite kako pravilno postaviti uvlaku za odlomak u Wordu 2013 kako biste poboljšali izgled svog dokumenta.
Naučite kako jednostavno otvoriti i zatvoriti svoje Microsoft PowerPoint 2019 prezentacije s našim detaljnim vodičem. Pronađite korisne savjete i trikove!
Saznajte kako crtati jednostavne objekte u PowerPoint 2013 uz ove korisne upute. Uključuje crtanje linija, pravokutnika, krugova i više.
U ovom vodiču vam pokazujemo kako koristiti alat za filtriranje u programu Access 2016 kako biste lako prikazali zapise koji dijele zajedničke vrijednosti. Saznajte više o filtriranju podataka.
Saznajte kako koristiti Excelove funkcije zaokruživanja za prikaz čistih, okruglih brojeva, što može poboljšati čitljivost vaših izvješća.
Zaglavlje ili podnožje koje postavite isto je za svaku stranicu u vašem Word 2013 dokumentu. Otkrijte kako koristiti različita zaglavlja za parne i neparne stranice.
Poboljšajte čitljivost svojih Excel izvješća koristeći prilagođeno oblikovanje brojeva. U ovom članku naučite kako se to radi i koja su najbolja rješenja.








