Kako postaviti upit u bazu podataka MS Access 2019

Naučite kako postaviti upite u Access bazi podataka uz jednostavne korake i savjete za učinkovito filtriranje i sortiranje podataka.
Ne samo da možete čitati komentare ostavljene u radnoj knjizi programa Excel 2016, već možete i uređivati te komentare. Kada imate radnu knjigu programa Excel 2016 s listovima koji sadrže hrpu komentara, vjerojatno nećete htjeti odvojiti vrijeme da postavite pokazivač miša iznad svake ćelije kako biste je pročitali.
U tim slučajevima morate kliknuti gumb naredbe Prikaži sve komentare na kartici Pregled vrpce (ili pritisnuti Alt+RA). Kada kliknete Prikaži sve komentare na kartici Pregled, Excel prikazuje sve komentare u radnoj knjizi (kao što je ovdje prikazano).
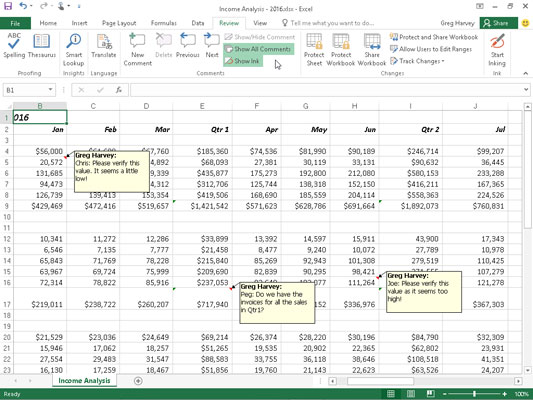
Upotrijebite gumb Prikaži sve komentare na kartici Pregled da biste pregledali komentare dodane radnom listu.
Kada je kartica Pregled odabrana na vrpci, možete se kretati naprijed-natrag od komentara do komentara klikom na njegove naredbene gumbe Sljedeće i Prethodno u grupi Komentari (ili pritiskom na Alt+RN i Alt+RV). Kada dođete do posljednjeg komentara u radnoj knjizi, dobit ćete okvir upozorenja koji vas pita želite li nastaviti pregledavati komentare od početka (što možete učiniti jednostavnim klikom na U redu).
Nakon što završite s pregledavanjem komentara u radnoj knjizi, možete sakriti njihov prikaz tako da kliknete gumb naredbe Prikaži sve komentare na kartici Pregled na vrpci ili pritisnete Alt+RA drugi put.
Da biste uredili sadržaj komentara (bez obzira na to je li onaj koji ste stvorili ili ne), odaberite ga klikom na gumb naredbe Sljedeći ili Prethodni u grupi Komentari na kartici Pregled, a zatim kliknite gumb Uredi komentar (koji zamjenjuje novi komentar) ili desno -kliknite ćeliju s komentarom i odaberite Uredi komentar iz izbornika prečaca ćelije. To možete učiniti i tako da odaberete ćeliju s komentarom, a zatim pritisnete Shift+F2.
Da biste promijenili položaj komentara u odnosu na njegovu ćeliju, odabirete komentar tako da negdje kliknete na njega, a zatim postavite pokazivač miša na jedan od rubova okvira za tekst. Kada se na vrhu miša ili dodirnog pokazivača pojavi strelica s četiri glave, možete povući tekstni okvir na novo mjesto na radnom listu. Kada otpustite tipku miša, prst ili olovku, Excel ponovno iscrtava strelicu koja povezuje tekstni okvir komentara s indikatorom bilješke u gornjem desnom kutu ćelije.
Da biste promijenili veličinu tekstualnog okvira komentara, odabirete komentar, postavite pokazivač miša ili dodirni pokazivač na jednu od njegovih ručki za dimenzioniranje, a zatim povlačite u odgovarajućem smjeru (daleko od središta okvira da biste povećali njegovu veličinu ili prema središte za smanjenje njegove veličine). Kada otpustite prst gumba miša ili olovku, Excel ponovno iscrtava tekstni okvir komentara novim oblikom i veličinom. Kada promijenite veličinu i oblik tekstualnog okvira komentara, Excel automatski prelama tekst kako bi stao u novi oblik i veličinu.
Da biste promijenili font teksta komentara, odaberite tekst komentara (odabirom komentara za uređivanje, a zatim povlačenjem kroz tekst), desnom tipkom miša kliknite tekstni okvir, a zatim kliknite Oblikuj komentar na njegovom izborniku prečaca (ili možete pritisnite Ctrl+1). Na kartici Font dijaloškog okvira Oblikovanje ćelija koji se pojavi možete koristiti opcije za promjenu fonta, stila fonta, veličine fonta ili boje teksta prikazanog u odabranom komentaru.
Da biste izbrisali komentar, odaberite ćeliju s komentarom na radnom listu ili kliknite naredbene gumbe Sljedeći ili Prethodni na kartici Pregled na vrpci dok se ne odabere komentar, a zatim kliknite gumb Izbriši naredbu u grupi Komentari (Alt+RD) . Excel uklanja komentar zajedno s indikatorom bilješke iz odabrane ćelije.
Također možete izbrisati sve komentare u odabranom rasponu klikom na Očisti komentare na padajućem izborniku gumba Očisti (onaj s ikonom gumice u grupi Uređivanje) na kartici Početak na vrpci (Alt+HEM).
Naučite kako postaviti upite u Access bazi podataka uz jednostavne korake i savjete za učinkovito filtriranje i sortiranje podataka.
Tabulatori su oznake položaja u odlomku programa Word 2013 koje određuju kamo će se točka umetanja pomaknuti kada pritisnete tipku Tab. Otkrijte kako prilagoditi tabulatore i optimizirati svoj rad u Wordu.
Word 2010 nudi mnoge načine označavanja i poništavanja odabira teksta. Otkrijte kako koristiti tipkovnicu i miš za odabir blokova. Učinite svoj rad učinkovitijim!
Naučite kako pravilno postaviti uvlaku za odlomak u Wordu 2013 kako biste poboljšali izgled svog dokumenta.
Naučite kako jednostavno otvoriti i zatvoriti svoje Microsoft PowerPoint 2019 prezentacije s našim detaljnim vodičem. Pronađite korisne savjete i trikove!
Saznajte kako crtati jednostavne objekte u PowerPoint 2013 uz ove korisne upute. Uključuje crtanje linija, pravokutnika, krugova i više.
U ovom vodiču vam pokazujemo kako koristiti alat za filtriranje u programu Access 2016 kako biste lako prikazali zapise koji dijele zajedničke vrijednosti. Saznajte više o filtriranju podataka.
Saznajte kako koristiti Excelove funkcije zaokruživanja za prikaz čistih, okruglih brojeva, što može poboljšati čitljivost vaših izvješća.
Zaglavlje ili podnožje koje postavite isto je za svaku stranicu u vašem Word 2013 dokumentu. Otkrijte kako koristiti različita zaglavlja za parne i neparne stranice.
Poboljšajte čitljivost svojih Excel izvješća koristeći prilagođeno oblikovanje brojeva. U ovom članku naučite kako se to radi i koja su najbolja rješenja.








