Kako postaviti upit u bazu podataka MS Access 2019

Naučite kako postaviti upite u Access bazi podataka uz jednostavne korake i savjete za učinkovito filtriranje i sortiranje podataka.
Sigurnost je važan problem pri radu s makronaredbama programa Excel 2010. Ako otvorite radne knjige koje sadrže makronaredbe iz vanjskih izvora, te makronaredbe mogu biti štetne za vaše računalo. Prema zadanim postavkama, Excel vas štiti od pokretanja makronaredbi, ali ako stvarate vlastite makronaredbe, vjerojatno ćete htjeti promijeniti zaštitne sigurnosne postavke.
Morat ćete prikazati karticu Razvojni programer na vrpci da biste pristupili sigurnosnim postavkama makronaredbi. Kliknite karticu Datoteka, a zatim kliknite Opcije. Kliknite karticu Prilagodi vrpcu, a zatim odaberite potvrdni okvir Razvojni programer ispod Glavne kartice na desnoj strani dijaloškog okvira. Kliknite OK.
Slijedite ove korake za pregled i postavljanje razine sigurnosti makronaredbe u programu Excel 2010:
Kliknite karticu Datoteka, a zatim kliknite Opcije.
Pojavljuje se dijaloški okvir Mogućnosti programa Excel.
Kliknite karticu Centar za pouzdanost, a zatim kliknite gumb Postavke centra za pouzdanost.
Pojavljuje se dijaloški okvir Trust Center s odabranom karticom Macro Settings.
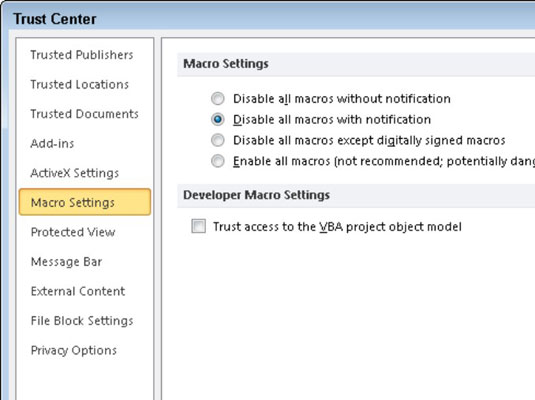
Promijenite razinu sigurnosti u dijaloškom okviru Centra za pouzdanost.
Odaberite razinu sigurnosti:
Onemogući sve makronaredbe bez obavijesti: Omogućuje vam pokretanje samo makronaredbi koje su pohranjene na pouzdanom mjestu. Kliknite postavku Pouzdane lokacije u lijevom oknu za upravljanje tim pouzdanim lokacijama (pogledajte donju sliku). Također, budući da su makronaredbe automatski onemogućene, ova opcija onemogućuje sigurnosna upozorenja.
Onemogući sve makronaredbe s obavijesti: Prikazuje sigurnosno upozorenje kada se otvori radna knjiga s makronaredbama. Zatim možete odlučiti hoćete li omogućiti makronaredbe povezane s radnom knjigom. Ovo je zadana postavka Excela.
Onemogući sve makronaredbe osim digitalno potpisanih makronaredbi: Možete pokrenuti samo one makronaredbe koje su digitalno potpisane.
Omogući sve makronaredbe: Omogućuje pokretanje makronaredbi bez obavijesti. To može biti od pomoći ako pokrećete puno makronaredbi, ali budite svjesni rizika kada koristite makronaredbe iz nepoznatih izvora.

Popis pouzdanih lokacija datoteka.
Dvaput kliknite OK da zatvorite oba dijaloška okvira.
Digitalni potpis je elektronički, šifrirani, sigurni pečat provjere autentičnosti dobiven od komercijalnog tijela za certifikaciju. Excelov Visual Basic programski jezik sadrži samopotvrđujući alat za digitalni potpis, ali budući da ne dolazi od treće strane, Excel ga i dalje smatra neautoriziranim i prikazuje okvir s upozorenjem prije pokretanja samocertificiranih makronaredbi.
Naučite kako postaviti upite u Access bazi podataka uz jednostavne korake i savjete za učinkovito filtriranje i sortiranje podataka.
Tabulatori su oznake položaja u odlomku programa Word 2013 koje određuju kamo će se točka umetanja pomaknuti kada pritisnete tipku Tab. Otkrijte kako prilagoditi tabulatore i optimizirati svoj rad u Wordu.
Word 2010 nudi mnoge načine označavanja i poništavanja odabira teksta. Otkrijte kako koristiti tipkovnicu i miš za odabir blokova. Učinite svoj rad učinkovitijim!
Naučite kako pravilno postaviti uvlaku za odlomak u Wordu 2013 kako biste poboljšali izgled svog dokumenta.
Naučite kako jednostavno otvoriti i zatvoriti svoje Microsoft PowerPoint 2019 prezentacije s našim detaljnim vodičem. Pronađite korisne savjete i trikove!
Saznajte kako crtati jednostavne objekte u PowerPoint 2013 uz ove korisne upute. Uključuje crtanje linija, pravokutnika, krugova i više.
U ovom vodiču vam pokazujemo kako koristiti alat za filtriranje u programu Access 2016 kako biste lako prikazali zapise koji dijele zajedničke vrijednosti. Saznajte više o filtriranju podataka.
Saznajte kako koristiti Excelove funkcije zaokruživanja za prikaz čistih, okruglih brojeva, što može poboljšati čitljivost vaših izvješća.
Zaglavlje ili podnožje koje postavite isto je za svaku stranicu u vašem Word 2013 dokumentu. Otkrijte kako koristiti različita zaglavlja za parne i neparne stranice.
Poboljšajte čitljivost svojih Excel izvješća koristeći prilagođeno oblikovanje brojeva. U ovom članku naučite kako se to radi i koja su najbolja rješenja.








