Kako postaviti upit u bazu podataka MS Access 2019

Naučite kako postaviti upite u Access bazi podataka uz jednostavne korake i savjete za učinkovito filtriranje i sortiranje podataka.
Dio funkcije AutoCorrect programa Word 2016 je značajka pod nazivom AutoFormat. Dok AutoCorrect ispravlja pogreške pri upisu i uobičajene pravopisne greške, AutoFormat popravlja greške u formatiranju.
AutoFormat upravlja nekim manjim oblikovanjem teksta dok tipkate. Sve njegove postavke vidljive su na kartici Autoformat dok pišete u dijaloškom okviru AutoCorrect, kao što je prikazano ovdje.
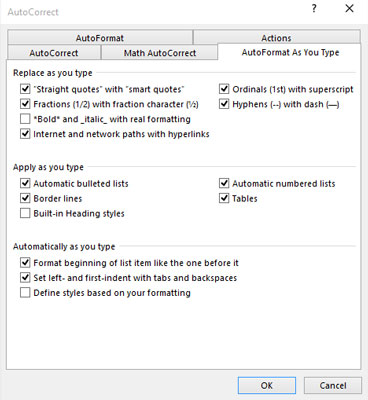
Postavke automatskog oblikovanja dok pišete.
Za prikaz tog dijaloškog okvira slijedite ove korake:
Kliknite karticu Datoteka.
Odaberite Opcije.
Pojavljuje se dijaloški okvir Word opcije.
Odaberite Proofing s lijeve strane prozora.
Kliknite gumb s oznakom AutoCorrect Options.
Pojavljuje se dijaloški okvir AutoCorrect.
Kliknite karticu Automatsko oblikovanje dok pišete.
Dio dijaloškog okvira koji vidite je mjesto gdje se nalaze sve opcije AutoFormat. (Pa, osim kartice AutoFormat, koja je suvišna.) Isključivanje ili uključivanje opcije jednostavno je kao uklanjanje ili dodavanje kvačice.
Najbolji način za demonstriranje koncepta AutoFormat-as-You-type je imati Word dokument na zaslonu, a zatim upisati primjere u sljedećim odjeljcima. Imajte na umu da ovi uzorci pokazuju samo neke od stvari koje AutoFormat može učiniti.
Pametni citati
Znakovi navodnika na tipkovnici su kvačice: ” i '. AutoFormat ih pretvara u elegantnije otvorene i zatvorene kovrčave navodnike. Upišite ovdje:
Rekao je: “Da, iskren sam. Ja stvarno volim
ti, ali čudovište dolazi i ti si slomio svoj
gležanj, pa sam mislio da ćeš razumjeti.”
Konvertiraju se i jednostruki i dvostruki navodniki.
Realni razlomci
Razlomak možete oblikovati tako da upišete prvu vrijednost u superscript, kosu crtu, a zatim drugu vrijednost u indeks. Ili možete dopustiti AutoFormat da to učini umjesto vas.
Znakovi 1/2 pretvaraju se u razlomak jednog znaka. Ovaj trik radi za neke, ali ne sve, obične razlomke.
Hiperveze
Word može podcrtati i aktivirati hiperveze koje su upisane u vašem dokumentu, kao npr
Bio sam na http://www.hell.com i natrag.
Web stranica http://www.hell.com automatski je podvučena, obojena i pretvorena u aktivnu vezu na web stranicu za vas. (Da biste slijedili vezu, Ctrl+kliknite tekst.)
Redni brojevi
Pogrešno pogađate ako mislite da su ordinali bejzbolski tim ili skupina vjerskih vođa. To su brojevi koji završavaju slovima st, nd ili rd, kao što pokazuje ovaj redak:
U utrci nas je bilo dvoje; Ušao sam u 1
a Oglethorpe je došao na 3. mjesto.
Wordova značajka automatskog oblikovanja automatski prebacuje redne brojeve u nadnaslove, zbog čega izgledaju tako zapanjujuće.
Em crtice
Em crtica je službeni izdavaštva termin za dugo crtica, duže od crtice (ili njegovog zlog blizanca, en crtica). Većina ljudi upisuje dvije crtice kako bi oponašali em crticu. Word rješava taj problem:
Crvena je bubica - ne buggy.
Dok upisujete - - (crtica), AutoFormat ga zamjenjuje službenim znakom em crtica.
Tipkovnički prečac za upisivanje crtice je Ctrl+Alt+znak minus, pri čemu je znak minus tipka minus na numeričkoj tipkovnici.
Tipkovnički prečac za upisivanje crtice je Ctrl+znak minus.
Krajnja crta je približno širina slova N. Isto tako, em crtica je širina slova M.
Na razini odlomka, AutoFormat vam pomaže da brzo riješite neke inače dosadne probleme oblikovanja. Neki ljudi uživaju u ovoj osobini, neki je preziru. Sljedeći odjeljci pružaju nekoliko primjera za što je sposoban AutoFormat.
Numerirani popisi
Kad god započnete odlomak brojem, Word pretpostavlja (putem automatskog oblikovanja) da trebate numerirati sve svoje odlomke.
Odmah nakon što ste upisali 1., vjerojatno ste vidjeli zloglasnu ikonu munje AutoFormat i primijetili da je vaš tekst preformatiran. Kvragu, ova stvar je brza! To je AutoFormat koji pogađa da ćete upisati popis. Samo naprijed i završi s tipkanjem retka; nakon što pritisnete Enter, vidjet ćete sljedeći redak koji počinje brojem 2.
Nastavite tipkati dok popis ne završi ili se ne naljutite, što god dođe prije. Za završetak popisa dvaput pritisnite tipku Enter. Time se briše konačni broj i vraća format odlomka na normalno.
Ovaj trik radi i za slova (i rimske brojeve). Samo započnite nešto slovom i točkom, a Word će preuzeti sljedeći redak predlažući sljedeće slovo u abecedi i drugu točku.
Popise s grafičkim oznakama možete kreirati i na ovaj način: Započnite redak upisivanjem zvjezdice (*) i razmaka da vidite što se događa.
Iako tipku Enter ne pritisnete dvaput da biste završili tipičan odlomak u dokumentu, dvostruko pritiskanje Enter za završetak popisa automatskog oblikovanja potpuno je prihvatljivo. Time se ne dodaje prazan odlomak u vaš dokument.
Granice (linije)
Redak iznad ili ispod odlomka u Wordu je obrub. Većina ljudi ih naziva linijama, ali to su granice u Wordu. Evo kako koristiti AutoFormat za izbacivanje obruba: Upišite tri crtice i pritisnite tipku Enter.
—
Word odmah pretvara tri male crtice u punu liniju koja dodiruje lijevu i desnu marginu odlomka.
Za izradu dvostrukog retka upišite tri znaka jednakosti i pritisnite Enter.
Da biste stvorili podebljani red, upišite tri podcrtana i pritisnite Enter.
Naučite kako postaviti upite u Access bazi podataka uz jednostavne korake i savjete za učinkovito filtriranje i sortiranje podataka.
Tabulatori su oznake položaja u odlomku programa Word 2013 koje određuju kamo će se točka umetanja pomaknuti kada pritisnete tipku Tab. Otkrijte kako prilagoditi tabulatore i optimizirati svoj rad u Wordu.
Word 2010 nudi mnoge načine označavanja i poništavanja odabira teksta. Otkrijte kako koristiti tipkovnicu i miš za odabir blokova. Učinite svoj rad učinkovitijim!
Naučite kako pravilno postaviti uvlaku za odlomak u Wordu 2013 kako biste poboljšali izgled svog dokumenta.
Naučite kako jednostavno otvoriti i zatvoriti svoje Microsoft PowerPoint 2019 prezentacije s našim detaljnim vodičem. Pronađite korisne savjete i trikove!
Saznajte kako crtati jednostavne objekte u PowerPoint 2013 uz ove korisne upute. Uključuje crtanje linija, pravokutnika, krugova i više.
U ovom vodiču vam pokazujemo kako koristiti alat za filtriranje u programu Access 2016 kako biste lako prikazali zapise koji dijele zajedničke vrijednosti. Saznajte više o filtriranju podataka.
Saznajte kako koristiti Excelove funkcije zaokruživanja za prikaz čistih, okruglih brojeva, što može poboljšati čitljivost vaših izvješća.
Zaglavlje ili podnožje koje postavite isto je za svaku stranicu u vašem Word 2013 dokumentu. Otkrijte kako koristiti različita zaglavlja za parne i neparne stranice.
Poboljšajte čitljivost svojih Excel izvješća koristeći prilagođeno oblikovanje brojeva. U ovom članku naučite kako se to radi i koja su najbolja rješenja.








