Kako postaviti upit u bazu podataka MS Access 2019

Naučite kako postaviti upite u Access bazi podataka uz jednostavne korake i savjete za učinkovito filtriranje i sortiranje podataka.
Pogreške u ispisu Word dokumenata s promijenjenim fontovima, neurednim odlomcima, tekstom koji nedostaje ili izgubljenim sadržajem vrlo su česte. Međutim, ne brinite, možete primijeniti sljedeće metode za ispravljanje pogrešaka u ispisu Word datoteka kako biste riješili problem.
Kako popraviti pogrešan ispis Microsoft Word dokumenata
Prije primjene određenih metoda za ispravljanje pogrešaka pri ispisu Worda, najbolje je utvrditi uzrok pogreške kod pisača. Ova radnja govori vam o uzroku problema. Slijedite ove korake za ispis probne stranice.
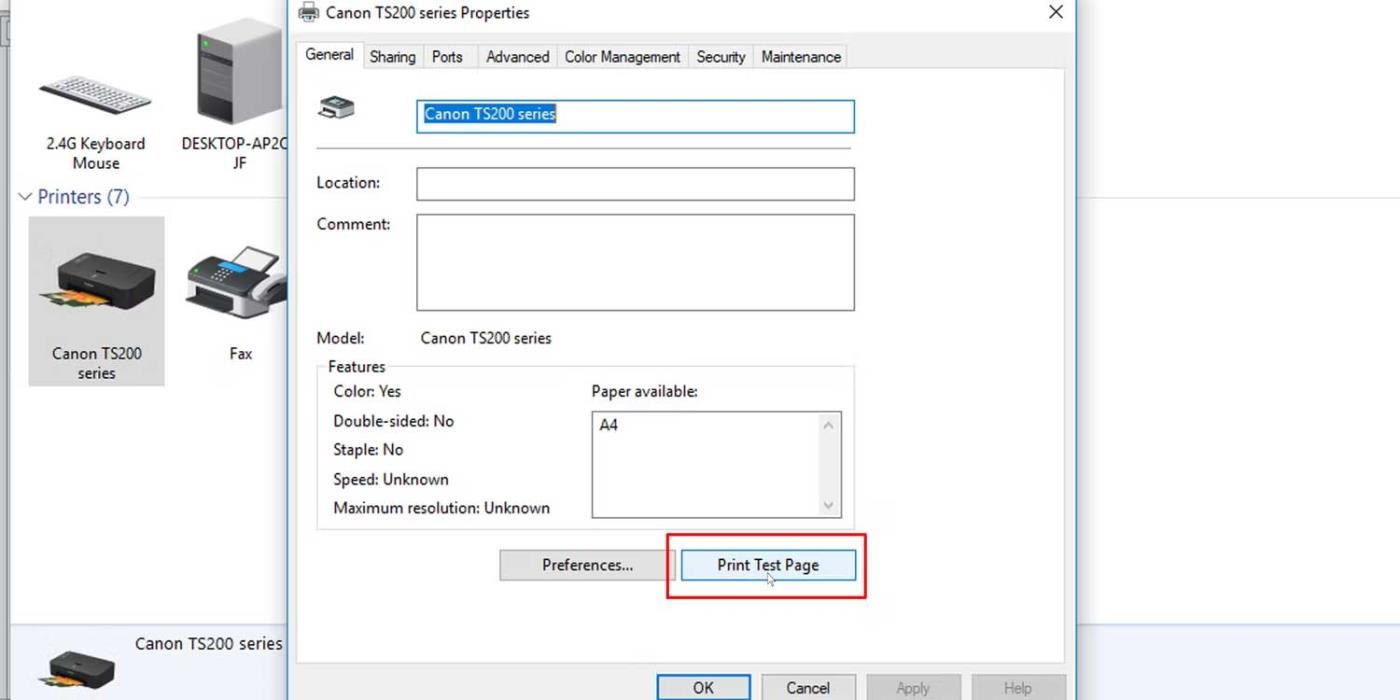
Ako postoji problem s pisačem, možete pogledati kako popraviti pogrešku pisač ne radi u sustavu Windows 10 .
Ako se probna stranica ispravno ispisuje, problem nije u vašem pisaču. Uzrok može biti Microsoft Word ili Windows sustav.
Imate problema s dokumentom? Je li neispravan ili je njegov sadržaj oštećen? To može uzrokovati pogreške pri ispisu s Microsoft Wordom. Isprobajte ovo rješenje:
Ako se dokument ispisuje po želji. Pogreška može doći iz izvorne datoteke. Gore navedena metoda može riješiti problem.
Ako nije, problem s ispisom povezan je s Microsoft Wordom ili nekim njegovim postavkama.
Da biste vidjeli je li pogrešku pisača uzrokovao Word, pokušajte ispisati drugi dokument na računalu, poput PDF datoteke ili web stranice. Pritisnite Ctrl+P na gotovo bilo kojoj web stranici da biste otvorili mogućnosti ispisa.
Ako se PDF dokument ispravno ispisuje, ovo je privremeno rješenje: kada dovršavate sadržaj u Microsoft Word dokumentu, pretvorite ga u PDF i ispišite.
Kako pretvoriti Microsoft Word dokumente u PDF u sustavu Windows: samo idite na Datoteka > Spremi kao , zatim odaberite PDF u izborniku Spremi kao vrstu .
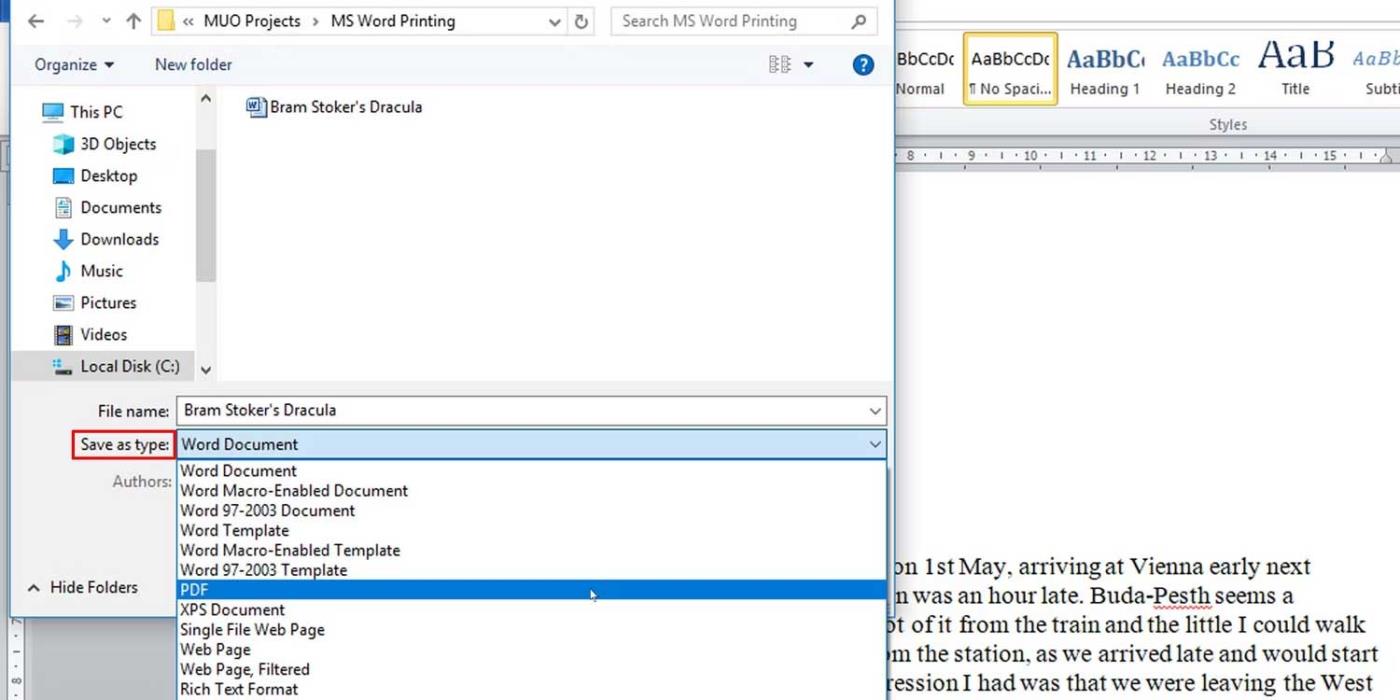
Ako se drugi dokumenti ispravno ispisuju, možete ukloniti i ponovno instalirati pisač ili upravljački program pisača. Prema Microsoftu, Word je program koji intenzivno radi na pisaču. Stoga mali problem u upravljačkom programu pisača često utječe na Word prije nego što se proširi na druge programe.
Problem može nastati zbog dodatka koji ste instalirali uz Microsoft Word ili upravljačkog programa uređaja koji ne radi ispravno. Unesite Siguran način rada u Win 10 kako biste provjerili i pronašli razlog zašto Microsoft Word neispravno ispisuje dokumente.
Ako možete ispravno ispisivati u sigurnom načinu rada, možete izvršiti čisto pokretanje kako biste izolirali i utvrdili uzrok problema.
Evo kako provjeriti i ukloniti skaliranje na Microsoft Word dokumentima prilikom ispisa.
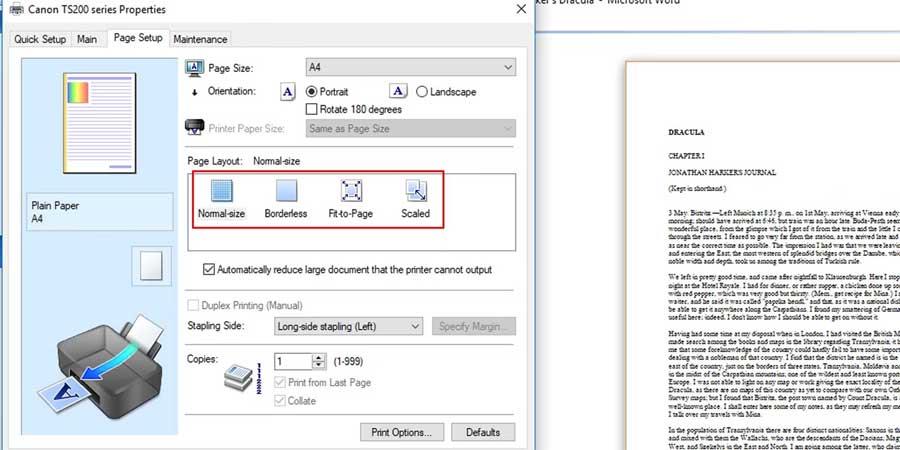
Ova će radnja ispisati stranicu u punoj veličini s tekstom i grafikom koja pokriva cijelu stranicu.
Gore su navedeni načini za ispravljanje pogrešaka u neispravnom ispisu dokumenata u Wordu. Nadamo se da vam je članak koristan.
Naučite kako postaviti upite u Access bazi podataka uz jednostavne korake i savjete za učinkovito filtriranje i sortiranje podataka.
Tabulatori su oznake položaja u odlomku programa Word 2013 koje određuju kamo će se točka umetanja pomaknuti kada pritisnete tipku Tab. Otkrijte kako prilagoditi tabulatore i optimizirati svoj rad u Wordu.
Word 2010 nudi mnoge načine označavanja i poništavanja odabira teksta. Otkrijte kako koristiti tipkovnicu i miš za odabir blokova. Učinite svoj rad učinkovitijim!
Naučite kako pravilno postaviti uvlaku za odlomak u Wordu 2013 kako biste poboljšali izgled svog dokumenta.
Naučite kako jednostavno otvoriti i zatvoriti svoje Microsoft PowerPoint 2019 prezentacije s našim detaljnim vodičem. Pronađite korisne savjete i trikove!
Saznajte kako crtati jednostavne objekte u PowerPoint 2013 uz ove korisne upute. Uključuje crtanje linija, pravokutnika, krugova i više.
U ovom vodiču vam pokazujemo kako koristiti alat za filtriranje u programu Access 2016 kako biste lako prikazali zapise koji dijele zajedničke vrijednosti. Saznajte više o filtriranju podataka.
Saznajte kako koristiti Excelove funkcije zaokruživanja za prikaz čistih, okruglih brojeva, što može poboljšati čitljivost vaših izvješća.
Zaglavlje ili podnožje koje postavite isto je za svaku stranicu u vašem Word 2013 dokumentu. Otkrijte kako koristiti različita zaglavlja za parne i neparne stranice.
Poboljšajte čitljivost svojih Excel izvješća koristeći prilagođeno oblikovanje brojeva. U ovom članku naučite kako se to radi i koja su najbolja rješenja.








