Kako postaviti upit u bazu podataka MS Access 2019

Naučite kako postaviti upite u Access bazi podataka uz jednostavne korake i savjete za učinkovito filtriranje i sortiranje podataka.
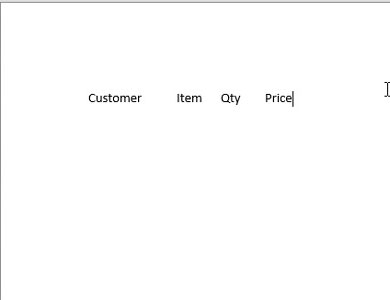
Na komad papira izložite podatke koje želite u rezultatima upita.
Upit vraća podatkovnu tablicu (naslove stupaca nakon kojih slijede redovi podataka), stoga napravite svoj izgled u tom formatu. Sve što trebate su naslovi stupaca tako da ćete znati koje podatke izvući iz baze podataka.
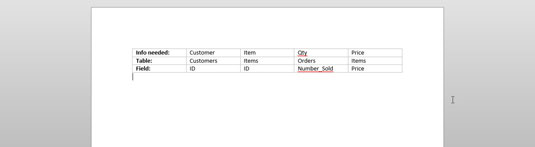
Odredite mjesto u tablici svakog podatka (naslov stupca) iz vašeg rada.
Zapišite naziv tablice i polja koji sadrže podatke koji odgovaraju naslovu stupca na papir iznad naslova stupca.

U prozoru Baza podataka kliknite karticu Kreiraj na vrpci, a zatim kliknite gumb Čarobnjak za upite u odjeljku Upiti.
Pojavljuje se dijaloški okvir Novi čarobnjak za upite koji vas pita kakvu vrstu čarobnjaka za upite želite pokrenuti . Odaberite Simple Query Wizard i kliknite OK.
U prozoru Baza podataka kliknite karticu Kreiraj na vrpci, a zatim kliknite gumb Čarobnjak za upite u odjeljku Upiti.
Pojavljuje se dijaloški okvir Novi čarobnjak za upite koji vas pita kakvu vrstu čarobnjaka za upite želite pokrenuti . Odaberite Simple Query Wizard i kliknite OK.
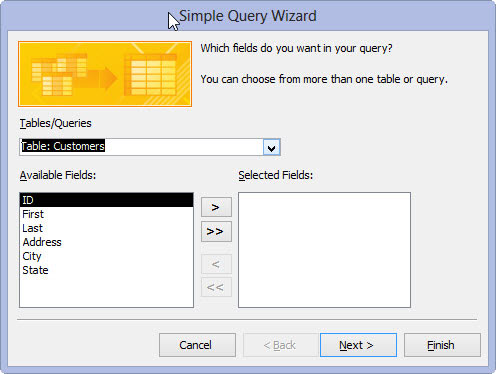
Odaberite prvu tablicu koju želite uključiti u upit.
Koristit ćete padajući izbornik Tablice/Upiti koji prikazuje sve tablice (i sve postojeće upite) u vašoj bazi podataka. Kliknite strelicu prema dolje pored padajućeg izbornika Tablice/Upiti. Kliknite naziv tablice ili upita koji želite uključiti u ovaj upit.
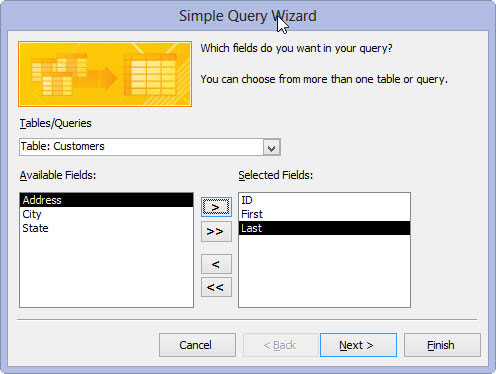
Odaberite polja iz te tablice za svoj upit.
Za svako polje koje želite uključiti u svoj upit, kliknite naziv tablice ili upita koji želite uključiti u ovaj upit, a na popisu Dostupna polja dvaput kliknite svako polje iz ove tablice ili upita koje želite uključiti u upit koji stvaraju.
Ako dodate pogrešno polje, samo ga dvaput kliknite na popisu Odabrana polja. Vratit će se kući. Ako samo želite početi ispočetka, kliknite dvostruko lijevi ševron (to je ono što nazivate simbolom koji izgleda kao znak manje od) i sva odabrana polja nestaju.
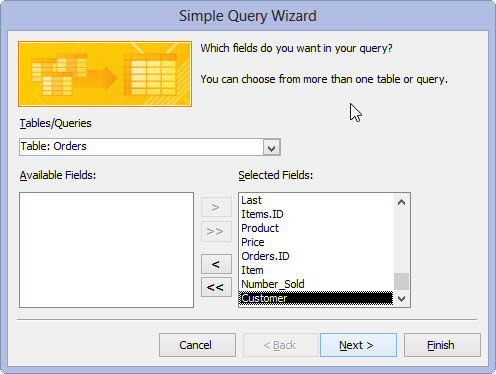
Nakon što odaberete sva polja, kliknite Dalje.
Ako čarobnjak može odrediti odnose između tablica koje ste odabrali, pojavit će se prozor. Ako ne vidite prozor, ne brinite. Access samo želi da umjesto toga date naziv upitu. Preskočite sljedeći korak.
Ako uključite polja iz dvije tablice koja nisu povezana, pojavljuje se dijaloški okvir s upozorenjem. Dijaloški okvir vas podsjeća da sve odabrane tablice moraju biti povezane prije nego što možete pokrenuti upit — i predlaže da ispravite problem prije nego što nastavite.
Nakon što odaberete sva polja, kliknite Dalje.
Ako čarobnjak može odrediti odnose između tablica koje ste odabrali, pojavit će se prozor. Ako ne vidite prozor, ne brinite. Access samo želi da umjesto toga date naziv upitu. Preskočite sljedeći korak.
Ako uključite polja iz dvije tablice koja nisu povezana, pojavljuje se dijaloški okvir s upozorenjem. Dijaloški okvir vas podsjeća da sve odabrane tablice moraju biti povezane prije nego što možete pokrenuti upit — i predlaže da ispravite problem prije nego što nastavite.
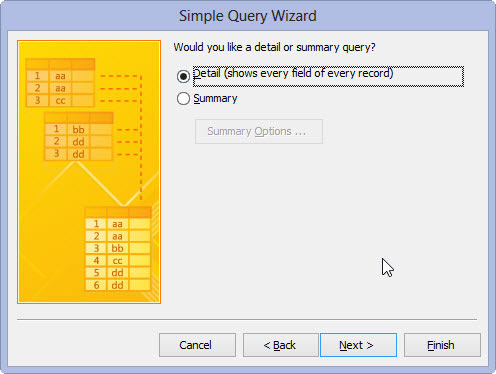
Ako čarobnjak od vas zatraži da odaberete između upita pojedinosti i upita Sažetak, kliknite radio gumb pored svog izbora, a zatim kliknite Dalje.
Detalji stvara podatkovnu tablicu koja navodi sve zapise koji odgovaraju upitu. Kao što naziv implicira, sve detalje dobivate iz tih zapisa.
Sažetak govori čarobnjaku da niste zainteresirani za vidjeti svaki pojedinačni zapis; umjesto toga želite vidjeti sažetak informacija.
Ako želite napraviti posebne prilagodbe sažetka, kliknite Opcije sažetka za prikaz dijaloškog okvira Mogućnosti sažetka. Odaberite opcije sažetka u potvrdnim okvirima za dostupne funkcije — Zbroj, Prosjek, Min i Maks — a zatim kliknite U redu.
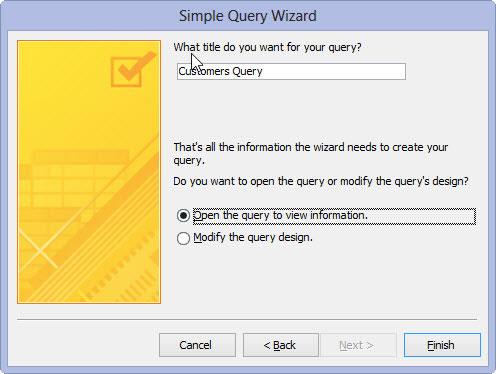
Na stranici čarobnjaka koja se pojavi odaberite radio gumb za ono što želite učiniti sljedeće.
Ako želite svoj upit učiniti elegantnim: Odaberite opciju Izmijeni dizajn upita.
Čarobnjak šalje vaš novostvoreni upit salonu radi poboljšanja, kao što je uključivanje sortiranja i zbroja.
Ako želite preskočiti otmjene stvari: Odaberite opciju Otvori upit za prikaz informacija da biste vidjeli prikaz podatkovne tablice.
Čarobnjak pokreće upit i prikazuje rezultate u tipičnoj podatkovnoj tablici programa Access.
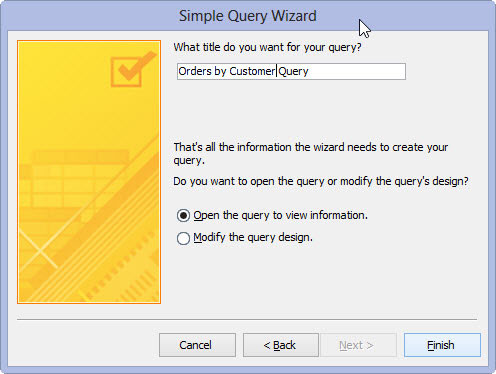
1
U tekstni okvir upišite naslov svog upita, a zatim kliknite Završi.
Čarobnjak gradi vaš upit i sprema ga s naslovom koji ste unijeli; zatim Access prikazuje rezultate.
Naučite kako postaviti upite u Access bazi podataka uz jednostavne korake i savjete za učinkovito filtriranje i sortiranje podataka.
Tabulatori su oznake položaja u odlomku programa Word 2013 koje određuju kamo će se točka umetanja pomaknuti kada pritisnete tipku Tab. Otkrijte kako prilagoditi tabulatore i optimizirati svoj rad u Wordu.
Word 2010 nudi mnoge načine označavanja i poništavanja odabira teksta. Otkrijte kako koristiti tipkovnicu i miš za odabir blokova. Učinite svoj rad učinkovitijim!
Naučite kako pravilno postaviti uvlaku za odlomak u Wordu 2013 kako biste poboljšali izgled svog dokumenta.
Naučite kako jednostavno otvoriti i zatvoriti svoje Microsoft PowerPoint 2019 prezentacije s našim detaljnim vodičem. Pronađite korisne savjete i trikove!
Saznajte kako crtati jednostavne objekte u PowerPoint 2013 uz ove korisne upute. Uključuje crtanje linija, pravokutnika, krugova i više.
U ovom vodiču vam pokazujemo kako koristiti alat za filtriranje u programu Access 2016 kako biste lako prikazali zapise koji dijele zajedničke vrijednosti. Saznajte više o filtriranju podataka.
Saznajte kako koristiti Excelove funkcije zaokruživanja za prikaz čistih, okruglih brojeva, što može poboljšati čitljivost vaših izvješća.
Zaglavlje ili podnožje koje postavite isto je za svaku stranicu u vašem Word 2013 dokumentu. Otkrijte kako koristiti različita zaglavlja za parne i neparne stranice.
Poboljšajte čitljivost svojih Excel izvješća koristeći prilagođeno oblikovanje brojeva. U ovom članku naučite kako se to radi i koja su najbolja rješenja.








