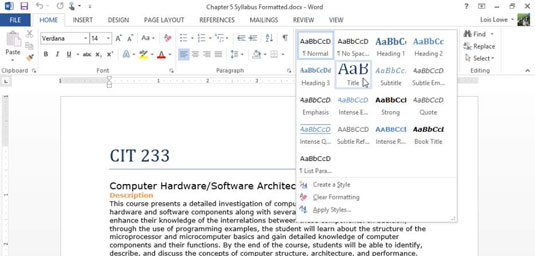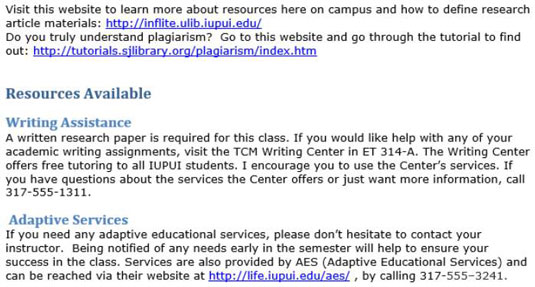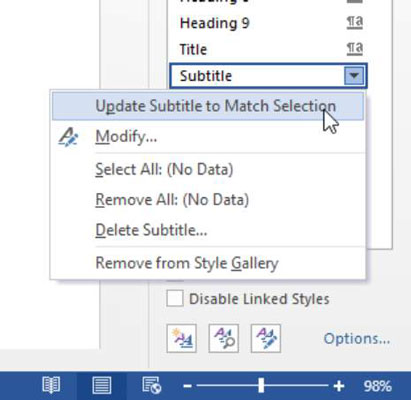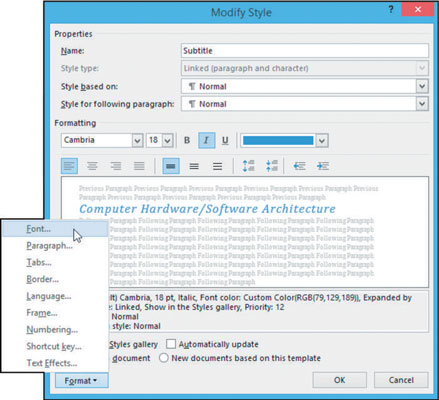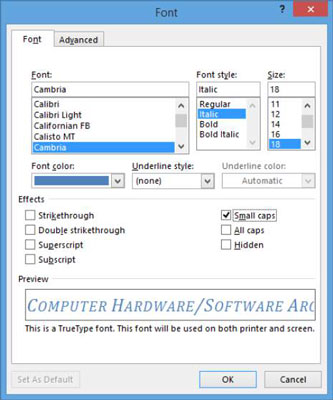Korištenje stila olakšava primjenu dosljednog oblikovanja kroz Word 2013 dokument. Na primjer, možete primijeniti stil naslova 1 na sve naslove u dokumentu i normalni stil na sav obični tekst. Evo prednosti ovog pristupa:
-
Jednostavnost: Primjena stila je lakša od ručne primjene oblikovanja. A promjena formatiranja je brza. Ako želite da naslovi izgledaju drugačije, na primjer, možete izmijeniti stil naslova 1 kako biste ih promijenili sve odjednom.
-
Dosljednost: ne morate brinuti da će svi naslovi biti dosljedno formatirani; jer svi koriste isti stil, automatski su svi isti.
Prema zadanim postavkama, svakom odlomku je dodijeljen normalan stil. Predložak koji se koristi određuje dostupne stilove i kako su definirani.
U Word 2013 dokumentima koji koriste zadani prazan (Normal) predložak, Normalni stil koristi Calibri font od 11 točaka i poravnava tekst ulijevo, bez uvlačenja.
Možete redefinirati stilove u dokumentu i stvoriti vlastite nove stilove.
Kako primijeniti stil u Wordu 2013
Predložak Normal, na kojem se temelje novi prazni dokumenti u Wordu, sadrži neke osnovne stilove koje možete koristiti za početak, kao što su Naslov 1, Naslov 2 i Normal.
Da biste vidjeli koji su stilovi dostupni u vašem trenutačnom predlošku, počnite na kartici Početna, gdje ćete pronaći galeriju stilova. Prvi red se pojavljuje na samoj vrpci, a ostatak možete vidjeti klikom na gumb Više za otvaranje cijele galerije.
Stilovi Galerija na kartici Početna sadrži prečace za često korištene stilova.
Ne pojavljuju se svi stilovi u galeriji Stilovi – samo oni koji su određeni da se tamo pojavljuju u svojoj definiciji. Ostali se pojavljuju samo u oknu Stilovi. Da biste otvorili okno Stilovi, kliknite pokretač dijaloškog okvira u grupi Stilovi.
Da biste primijenili stil, odaberite odlomak(e) na koje želite utjecati ili premjestite točku umetanja u odlomak. Zatim kliknite stil koji želite primijeniti, bilo u galeriji stilova ili u oknu Stilovi. Ako je stilu dodijeljen tipkovnički prečac, pritisnite tipkovnički prečac da biste također primijenili stil.
U Wordu otvorite novi dokument.
Za ovaj primjer koristit će se nastavni plan i program koji će biti referenciran.
Kliknite na prvi odlomak ( CIT 233 , u primjeru). Zatim na kartici Početna, u grupi Stilovi, kliknite gumb Više da biste otvorili galeriju stilova.

Kliknite stil naslova.
Stil se primjenjuje na prvi odlomak.
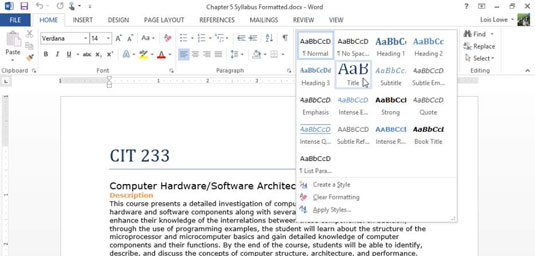
Koristeći isti postupak kao u koracima od 2 do 3, primijenite stil podnaslova na drugi odlomak.
Primijenite stil naslova 1 na svaki od narančastih pasusa klikom na naslov 1 u galeriji stilova.
Evo prečaca: Kliknite lijevo od prvog narančastog odlomka da biste ga odabrali, a zatim držite pritisnutu tipku Ctrl i učinite isto za svaki od preostalih narančastih odlomaka. Nakon što su svi odabrani, primijenite stil na sve odjednom.
Kliknite pokretač dijaloškog okvira u grupi Stilovi da biste otvorili okno Stilovi.
Pomičite se kroz okno Stilovi i pronađite stil Naslov 2; zatim kliknite jedan od zelenih pasusa pri kraju dokumenta i kliknite stil Naslov 2 u oknu Stilovi da biste ga primijenili.
Primijenite stil naslova 2 na sve preostale zelene odlomke.
Posljednja stranica dokumenta podsjeća na gotov proizvod.
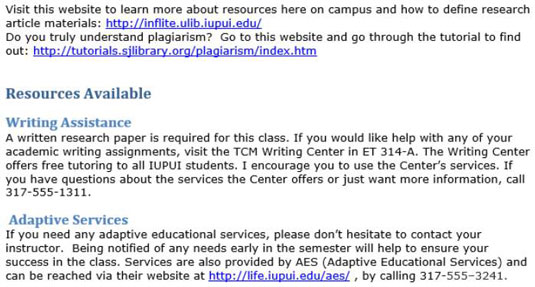
Spremite promjene u dokumentu.
Većina stilova u oknu Stilovi imaju simbol paragrafa (¶) s desne strane. To znači da su to stilovi odlomka — primjenjuju se na cijele odlomke odjednom. Oni mogu uključivati i odlomak i oblikovanje znakova u svoje definicije, ali ako kliknete na odlomak, a zatim primijenite stil, stil će se primijeniti na cijeli odlomak.
Nasuprot tome, neki stilovi mogu imati malo slovo a desno na popisu; to su stilovi znakova ili stilovi na razini teksta i primjenjuju se samo na tekst koji odaberete prije nego što ih primijenite. Stil znakova može sadržavati samo formatiranje temeljeno na znakovima.
Kako izmijeniti stil
Stil možete mijenjati na dva načina: primjerom ili ručnom promjenom definicije stila. Metoda uz primjer je mnogo lakša, ali nešto manje fleksibilna. Sljedeća vježba pokazuje obje metode.
Triput kliknite podnaslov dokumenta (drugi odlomak) da biste ga odabrali, a zatim promijenite veličinu fonta na 18 točaka.
U oknu Stilovi kliknite strelicu prema dolje desno od stila podnaslova ili desnom tipkom kliknite stil titla.
U izborniku koji se pojavi odaberite Ažuriraj podnaslov da odgovara odabiru.
Stil je ažuriran novom veličinom fonta.
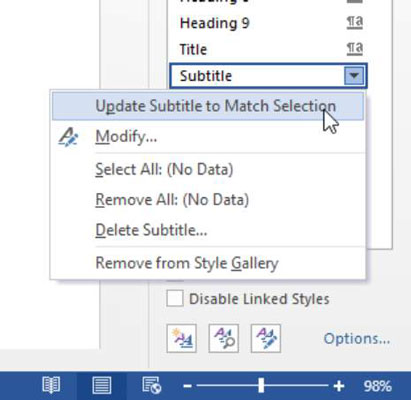
Ponovno otvorite izbornik stila titlova i odaberite Izmijeni.
Otvara se dijaloški okvir Izmjena stila.
Za više prakse, napravite druge promjene u definiciji stila pomoću kontrola fonta u dijaloškom okviru Izmjena stila. Gumbi i popisi u dijaloškom okviru odgovaraju alatima u grupama Font i Odlomak na kartici Početna.
U donjem lijevom kutu dijaloškog okvira kliknite gumb Format i odaberite Font da biste otvorili dijaloški okvir Font.
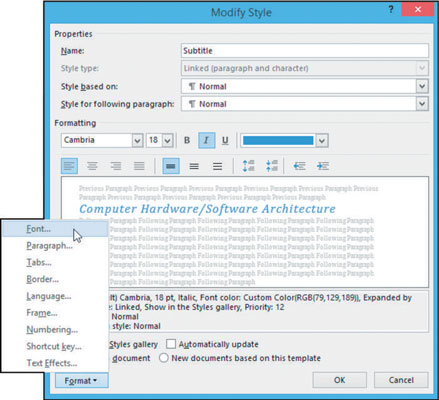
Označite potvrdni okvir Mala slova, a zatim kliknite U redu za povratak u dijaloški okvir Izmjena stila.
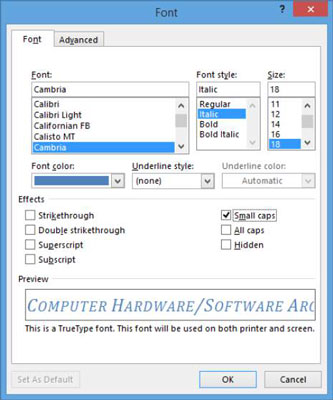
Obratite pažnju na potvrdni okvir Dodaj u galeriju stilova u donjem lijevom kutu dijaloškog okvira Izmjena stila. Status ovog potvrdnog okvira određuje hoće li se određeni stil pojaviti u galeriji stilova na vrpci.
Kliknite U redu da zatvorite dijaloški okvir Izmjena stila.
Definicija stila je ažurirana.
Spremite promjene u dokumentu.
Budući da se stil podnaslova u ovom dokumentu koristi samo jednom, ne možete vidjeti jednu od najvećih prednosti stilova u ovoj vježbi: činjenicu da se kada ažurirate stil, sav tekst koji ima taj stil primijenjen automatski ažurira . Za više prakse, promijenite definiciju stila naslova 1 ili naslova 2 i gledajte kako se sve instance mijenjaju.