Kako postaviti upit u bazu podataka MS Access 2019

Naučite kako postaviti upite u Access bazi podataka uz jednostavne korake i savjete za učinkovito filtriranje i sortiranje podataka.
Kao i kod drugih mobilnih verzija OneNotea, kao što su iOS i verzije web-aplikacije, verzija OneNotea za Android omogućuje vam pristup i uređivanje bilješki s minimalnim skupom značajki u usporedbi s verzijama OneNotea za stolna računala, kao što je OneNote 2013.
Možete stvoriti novu bilješku bez obzira na to gdje se nalazite u OneNoteu, gledate li stranicu, odjeljak ili popis bilježnica tako da dodirnete srednji gumb u gornjem desnom kutu sučelja OneNote — izgleda kao komad papira sa munjom na sebi.
Ako ste u odjeljku ili pregledavate bilješku, nova bilješka se pojavljuje u tom odjeljku; ako ste na početnom zaslonu, nova bilješka se umjesto toga pojavljuje u odjeljku Nepopunjene bilješke u osobnoj (web) bilježnici.
Ova se ikona neće pojaviti ako je vaš kursor u bilješci; dodirnite gumb Natrag na svom uređaju da biste vratili ikonu Nova bilješka.
Možete otvoriti postojeću bilješku iz OneNotea tako da dodirnete njezin naziv dok gledate odjeljak u kojem se nalazi. Da biste to učinili, na početnom zaslonu jednostavno dodirnite naziv bilježnice u kojoj se bilješka nalazi, dodirnite naziv odjeljka u kojem se nalazi, a zatim dodirnite naziv bilješke.
Elementi popisa u OneNoteu za Android skriveni su dok vam ne zatrebaju. Da biste im pristupili, dodirnite bilješku i promijenit će se gumbi na vrhu zaslona.
Gumbi s lijeva na desno uključuju gumb kamere, koji vam omogućuje dodavanje fotografija u bilješku, i tri gumba elementa popisa, koji s lijeva na desno služe za numerirane popise, popise s grafičkim oznakama i potvrdne okvire. Dodirnite bilo koju od ove tri stavke da dodate broj, oznaku ili potvrdni okvir postojećoj ili praznoj stavci.
Ako ste u bijegu i želite svoju bilješku izgovoriti u OneNote umjesto da je tipkate, možete. OneNote će uzeti vaše snimljene riječi i prevesti ih u tekstualne znakove. S OneNoteom možete razgovarati pomoću jednog od najčešćih gumba na sučelju Androida: gumba mikrofona, koji se nalazi na tipkovnici i na sebi ima ikonu mikrofona starog stila.
Slijedite ove korake da biste izgovorili bilješku u bilješku:
Otvorite postojeću ili novu bilješku i dodirnite okno za bilješke gdje biste inače upisivali.
Pojavljuje se Android tipkovnica.
Dodirnite gumb mikrofona na tipkovnici.
Na zaslonu se pojavljuje zaslon Speak Now.

Izgovorite svoj tekst u mikrofon uređaja.
OneNote tumači vaš govor i dodaje njegovu interpretaciju kao tekst u bilješku, a tekst Speak Now mijenja se i kaže "Dodirni za pauzu".
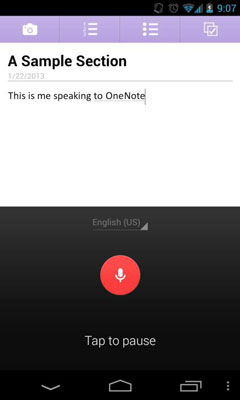
Ako ne počnete govoriti odmah ili prestanete govoriti dulje vrijeme, slijeva se pojavljuje ikona tipkovnice, a riječi "Tap to Pause" mijenjaju se u "Tap to Speak". Dodirnite veliki krug na ekranu, a zatim počnite govoriti.
Dodirnite donji dio zaslona (gdje piše "Tap to Pause") dok govorite kako biste pauzirali prepoznavanje govora.
Možete ponovno dodirnuti zaslon da nastavite govoriti tamo gdje ste stali ili dodirnuti ikonu tipkovnice da biste se vratili na tipkovnicu ako ste završili s govorom i želite urediti tekst. Također možete jednostavno dodirnuti gumb Natrag na uređaju kako biste sakrili tipkovnicu i ponovno prikazali bilješku na cijelom zaslonu.
Padajući popis jezika pojavljuje se na vrhu zaslona za govor – prikazuje vaš zadani jezik, kao što je “English US” – ovdje možete odabrati drugi jezik ili dodati drugi jezik ako to još niste učinili.
Naučite kako postaviti upite u Access bazi podataka uz jednostavne korake i savjete za učinkovito filtriranje i sortiranje podataka.
Tabulatori su oznake položaja u odlomku programa Word 2013 koje određuju kamo će se točka umetanja pomaknuti kada pritisnete tipku Tab. Otkrijte kako prilagoditi tabulatore i optimizirati svoj rad u Wordu.
Word 2010 nudi mnoge načine označavanja i poništavanja odabira teksta. Otkrijte kako koristiti tipkovnicu i miš za odabir blokova. Učinite svoj rad učinkovitijim!
Naučite kako pravilno postaviti uvlaku za odlomak u Wordu 2013 kako biste poboljšali izgled svog dokumenta.
Naučite kako jednostavno otvoriti i zatvoriti svoje Microsoft PowerPoint 2019 prezentacije s našim detaljnim vodičem. Pronađite korisne savjete i trikove!
Saznajte kako crtati jednostavne objekte u PowerPoint 2013 uz ove korisne upute. Uključuje crtanje linija, pravokutnika, krugova i više.
U ovom vodiču vam pokazujemo kako koristiti alat za filtriranje u programu Access 2016 kako biste lako prikazali zapise koji dijele zajedničke vrijednosti. Saznajte više o filtriranju podataka.
Saznajte kako koristiti Excelove funkcije zaokruživanja za prikaz čistih, okruglih brojeva, što može poboljšati čitljivost vaših izvješća.
Zaglavlje ili podnožje koje postavite isto je za svaku stranicu u vašem Word 2013 dokumentu. Otkrijte kako koristiti različita zaglavlja za parne i neparne stranice.
Poboljšajte čitljivost svojih Excel izvješća koristeći prilagođeno oblikovanje brojeva. U ovom članku naučite kako se to radi i koja su najbolja rješenja.








