Kako postaviti upit u bazu podataka MS Access 2019

Naučite kako postaviti upite u Access bazi podataka uz jednostavne korake i savjete za učinkovito filtriranje i sortiranje podataka.
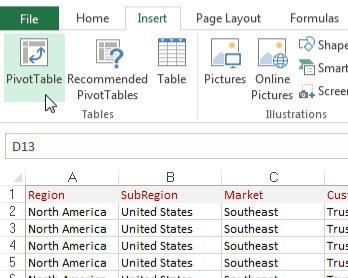
Odaberite karticu Umetanje na vrpci.
Ovdje pronađite ikonu zaokretne tablice. Odaberite zaokretnu tablicu s padajućeg popisa ispod ikone. Ovaj korak otvara dijaloški okvir Stvaranje zaokretne tablice.
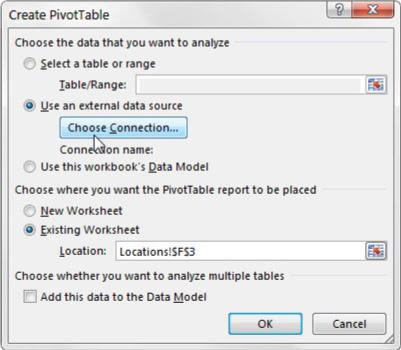
Excel pokušava popuniti raspon vaših podataka umjesto vas. Uvijek provjerite je li odabran ispravan raspon.
Kao što možete vidjeti, ovaj dijaloški okvir traži od vas da navedete lokaciju izvornih podataka i mjesto na koje želite staviti zaokretnu tablicu.
Također imajte na umu da je zadana lokacija za novu zaokretnu tablicu Novi radni list. To znači da je vaša zaokretna tablica smještena u novi radni list unutar trenutne radne knjige. To možete promijeniti odabirom opcije Postojeći radni list i navođenjem radnog lista na kojem želite postaviti zaokretnu tablicu.
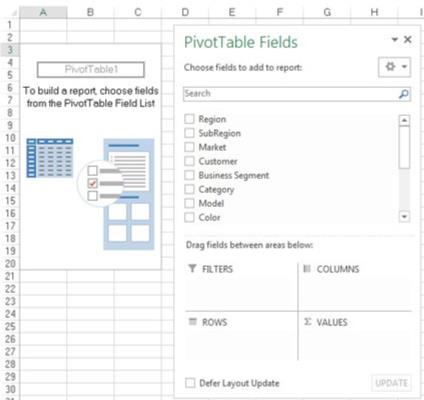
Kliknite OK.
U ovom trenutku imate prazno izvješće zaokretne tablice na novom radnom listu. Pored prazne zaokretne tablice, vidite dijaloški okvir Polja zaokretne tablice.
Ideja je ovdje dodati polja koja su vam potrebna u zaokretnu tablicu korištenjem četiri ispuštene zone koje se nalaze na popisu polja zaokretne tablice: Filteri, Stupci, Redovi i Vrijednosti. Ugodno, ove zone ispuštanja odgovaraju četirima područjima zaokretne tablice.
Ako se klikom na zaokretnu tablicu ne otvori dijaloški okvir Polja zaokretne tablice, možete ga ručno otvoriti tako da desnom tipkom miša kliknete bilo gdje unutar zaokretne tablice i odaberete Prikaži popis polja.
Sada, prije nego što podivljate i počnete ispuštati polja u različite zone pada, trebali biste si postaviti dva pitanja: "Što ja mjerim?" i "Kako to želim vidjeti?" Odgovori na ova pitanja daju vam neke smjernice pri određivanju koja polja idu kamo.
Za svoje prvo izvješće zaokretne tablice, izmjerite prodaju u dolarima po tržištu. To vam automatski govori da trebate raditi s poljem Iznos prodaje i poljem Tržište.
Kako to želiš vidjeti? Želite da tržišta budu navedena dolje s lijeve strane izvješća i da se iznos prodaje izračuna pored svakog tržišta. Sjećajući se četiri područja zaokretne tablice, morate dodati polje Tržište u zonu pada redaka i dodati polje Iznos prodaje u zonu pada vrijednosti.
Kliknite OK.
U ovom trenutku imate prazno izvješće zaokretne tablice na novom radnom listu. Pored prazne zaokretne tablice, vidite dijaloški okvir Polja zaokretne tablice.
Ideja je ovdje dodati polja koja su vam potrebna u zaokretnu tablicu korištenjem četiri ispuštene zone koje se nalaze na popisu polja zaokretne tablice: Filteri, Stupci, Redovi i Vrijednosti. Ugodno, ove zone ispuštanja odgovaraju četirima područjima zaokretne tablice.
Ako se klikom na zaokretnu tablicu ne otvori dijaloški okvir Polja zaokretne tablice, možete ga ručno otvoriti tako da desnom tipkom miša kliknete bilo gdje unutar zaokretne tablice i odaberete Prikaži popis polja.
Sada, prije nego što podivljate i počnete ispuštati polja u različite zone pada, trebali biste si postaviti dva pitanja: "Što ja mjerim?" i "Kako to želim vidjeti?" Odgovori na ova pitanja daju vam neke smjernice pri određivanju koja polja idu kamo.
Za svoje prvo izvješće zaokretne tablice, izmjerite prodaju u dolarima po tržištu. To vam automatski govori da trebate raditi s poljem Iznos prodaje i poljem Tržište.
Kako to želiš vidjeti? Želite da tržišta budu navedena dolje s lijeve strane izvješća i da se iznos prodaje izračuna pored svakog tržišta. Sjećajući se četiri područja zaokretne tablice, morate dodati polje Tržište u zonu pada redaka i dodati polje Iznos prodaje u zonu pada vrijednosti.
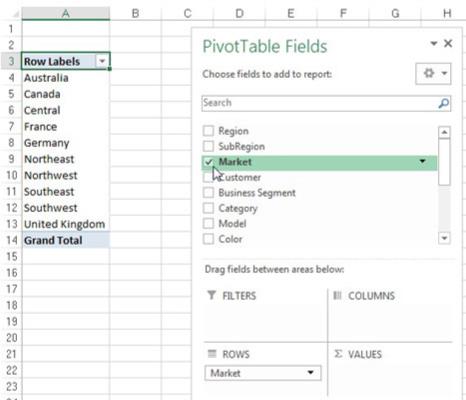
Označite potvrdni okvir Tržište na popisu.
Sada kada imate regije u zaokretnoj tablici, vrijeme je da dodate prodaju u dolarima.
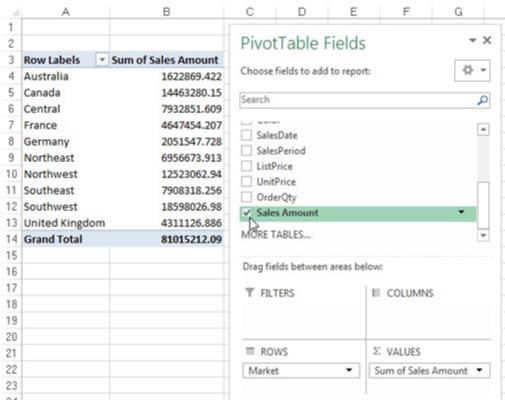
Označite potvrdni okvir Iznos prodaje na popisu.
Odabir potvrdnog okvira koji nije numerički (tekst ili datum) automatski postavlja to polje u područje reda zaokretne tablice. Odabir potvrdnog okvira koji je numerički automatski postavlja to polje u područje vrijednosti zaokretne tablice.
Što se događa ako trebate polja u drugim područjima zaokretne tablice? Pa, umjesto da označite potvrdni okvir polja, možete povući bilo koje polje izravno u različite zone pada.
Još jedna stvar: kada dodate polja u zone ispuštanja, možda će vam biti teško vidjeti sva polja u svakoj zoni ispuštanja. Možete proširiti dijaloški okvir Polja zaokretne tablice tako da kliknete i povučete granice dijaloškog okvira.
Kao što vidite, upravo ste analizirali prodaju za svako tržište u samo nekoliko koraka! To je nevjerojatan podvig, s obzirom na to da počinjete s više od 60.000 redaka podataka. Uz malo oblikovanja, ova skromna zaokretna tablica može postati početna točka za izvješće upravljanja.
Naučite kako postaviti upite u Access bazi podataka uz jednostavne korake i savjete za učinkovito filtriranje i sortiranje podataka.
Tabulatori su oznake položaja u odlomku programa Word 2013 koje određuju kamo će se točka umetanja pomaknuti kada pritisnete tipku Tab. Otkrijte kako prilagoditi tabulatore i optimizirati svoj rad u Wordu.
Word 2010 nudi mnoge načine označavanja i poništavanja odabira teksta. Otkrijte kako koristiti tipkovnicu i miš za odabir blokova. Učinite svoj rad učinkovitijim!
Naučite kako pravilno postaviti uvlaku za odlomak u Wordu 2013 kako biste poboljšali izgled svog dokumenta.
Naučite kako jednostavno otvoriti i zatvoriti svoje Microsoft PowerPoint 2019 prezentacije s našim detaljnim vodičem. Pronađite korisne savjete i trikove!
Saznajte kako crtati jednostavne objekte u PowerPoint 2013 uz ove korisne upute. Uključuje crtanje linija, pravokutnika, krugova i više.
U ovom vodiču vam pokazujemo kako koristiti alat za filtriranje u programu Access 2016 kako biste lako prikazali zapise koji dijele zajedničke vrijednosti. Saznajte više o filtriranju podataka.
Saznajte kako koristiti Excelove funkcije zaokruživanja za prikaz čistih, okruglih brojeva, što može poboljšati čitljivost vaših izvješća.
Zaglavlje ili podnožje koje postavite isto je za svaku stranicu u vašem Word 2013 dokumentu. Otkrijte kako koristiti različita zaglavlja za parne i neparne stranice.
Poboljšajte čitljivost svojih Excel izvješća koristeći prilagođeno oblikovanje brojeva. U ovom članku naučite kako se to radi i koja su najbolja rješenja.








