Kako postaviti upit u bazu podataka MS Access 2019

Naučite kako postaviti upite u Access bazi podataka uz jednostavne korake i savjete za učinkovito filtriranje i sortiranje podataka.
Stvaranje indeksa bilo bi zastrašujuće bez alata koji bi vam pomogli. S alatima za indeksiranje programa Word 2013 morate označiti važne riječi koje ćete uključiti u svoj indeks, ali Word može umjesto vas rasporediti unose po abecednom redu i pratiti brojeve stranica na kojima se te riječi pojavljuju.
Drugim riječima, stvaranje indeksa je proces u dva koraka:
Označite unose indeksa u dokumentu.
Sastavite indeks.
Prilikom označavanja unosa, svaki unos može biti jedne od tri vrste:
Glavni ulaz pojavljuje abecednim redom u indeksu. Ovo su važne riječi koje bi vaši čitatelji mogli potražiti.
Subentry pojavljuje podređen glavnom ulazu. Podnaslovi su prikladni kada izraz ima smisla samo u kontekstu glavnog pojma. Na primjer, ako je glavni unos Građanski rat , možda imate podsloj ekonomskog utjecaja .
Križna referenca je pozivanje na glavni ulaz. Unakrsna referenca je korisna kada je jedan izraz skraćenica drugog. Na primjer, glavni unos može biti Sjedinjene Američke Države, a unakrsna referenca može biti SAD .
Unakrsne reference su također korisne kada određena riječ koju bi korisnik mogao potražiti nije ista riječ koja se koristi za tu temu u knjizi. Na primjer, pretpostavimo da pišete o značajci Find u Wordu; možete navesti Pretraživanje kao referencu na Find, u slučaju da čitatelj ne zna službeni naziv značajke.
Da biste označili unose za indeks, koristite alat Označi unos na kartici Reference. Kada označite unos u indeksu, Word postavlja skriveni kod u dokument odmah nakon riječi ili izraza.
Označavanje unosa u indeksu može biti dugotrajan zadatak. Iako alat Označi unos ima opciju Označi sve, koja označava sve instance riječi odjednom, opcija Označi sve ima tendenciju pretjeranog označavanja. To znači da će vaš indeks uključivati slučajne upotrebe riječi, a ne samo važne namjene, te će tako vaš indeks učiniti manje korisnim vašim čitateljima.
Da biste generirali indeks koji samo citira značajne upotrebe vaših indeksiranih pojmova, označite svaki unos u indeks pojedinačno. Izbjegavajte opciju Označi sve osim u posebnim slučajevima kada se želi označiti svaki pojedinačni izraz.
Indekse profesionalne kvalitete obilježavaju profesionalni indekseri, a za obilježavanje velikog dokumenta, poput knjige, može biti potrebno mnogo dana.
U prvom stavku ovog dokumenta, odaberite glavnu ulaznu tekst, u ovom primjeru svjetskog rata I , a zatim odaberite Reference → Mark unos.
Otvara se dijaloški okvir Mark Index Entry.
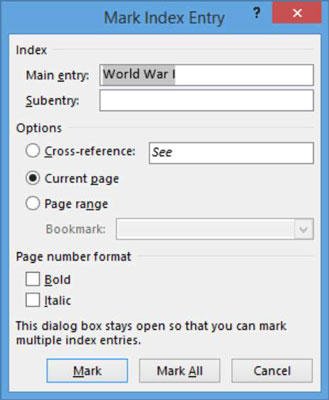
Kliknite gumb Označi sve.
U dokument je umetnut indeksni kod za unos. Word prikazuje skrivene znakove ako već nisu prikazani tako da je indeksni kod vidljiv. Obilježeni su i svi ostali primjeri Prvog svjetskog rata . Dijaloški okvir ostaje otvoren.

Možete označiti instance pojedinačno ili ih sve odjednom, ovisno o tome želite li da svaka instanca bude indeksirana. Između unosa možete zatvoriti dijaloški okvir ili ga ostaviti otvorenim. Ako ga zatvorite i zatim odaberete neki tekst, odabrani tekst će se automatski pojaviti u tekstualnom okviru glavnog unosa.
Kliknite gumb Zatvori da biste zatvorili dijaloški okvir, a zatim upotrijebite isti postupak kao u koracima 1 i 2 da označite sve instance drugih glavnih unosa, kao što je Royal Australian Air Force , za ovaj primjer.
Označi sve treba koristiti štedljivo zbog problema o kojima smo ranije raspravljali, ali Oznaka sve je prikladna u slučajevima kada bi čitatelj mogao biti zainteresiran za pronalaženje svakog spominjanja pojma.
Ostavite dijaloški okvir otvorenim kada završite.
U prvom odlomku odaberite glavni tekst unosa, kao što je RAAF. Zatim u dijaloškom okviru Označi unos u indeks promijenite tekst u okviru glavnog unosa u RAAF.
Odaberite opciju Cross-Reference, a zatim kliknite nakon Vidi i upišite Royal Australian Air Force, za ovaj primjer.
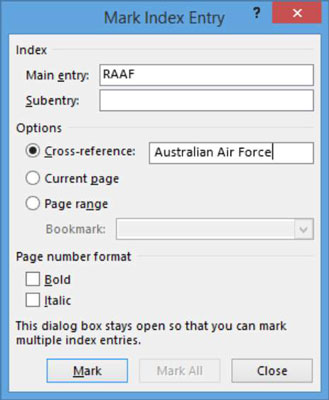
Kliknite gumb Označi. Zatim zatvorite dijaloški okvir.
Spremite dokument i zatvorite ga.
Nakon što je dokument u potpunosti označen za indeksiranje, možete generirati indeks. U usporedbi s označavanjem, generiranje indeksa je brzo i jednostavno, zahtijeva samo nekoliko koraka.
Otvorite svoj Bio indeksirani dokument.
Pomaknite točku umetanja na kraj dokumenta, pritisnite Ctrl+Enter za početak nove stranice i odaberite Reference→Insert Index.
Otvara se dijaloški okvir Indeks.
S padajućeg popisa Formati odaberite Klasični, a zatim kliknite U redu.
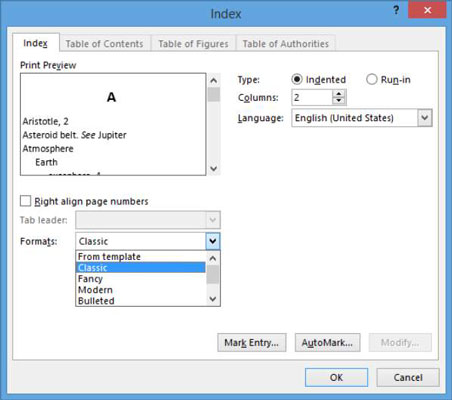
Indeks se pojavljuje u dokumentu.
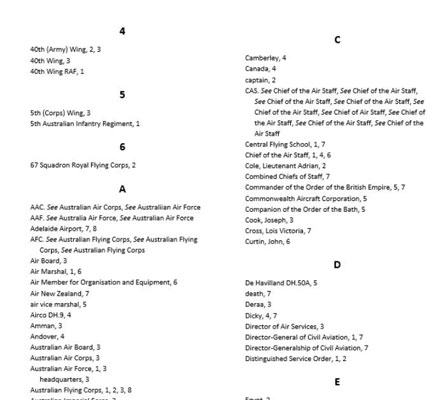
Ako se pojave znakovi koji se ne ispisuju, odaberite Početna→ Prikaži/sakrij da biste sakrili sve indeksne kodove i druge znakove koji se ne ispisuju.
Spremite i zatvorite dokument.
Naučite kako postaviti upite u Access bazi podataka uz jednostavne korake i savjete za učinkovito filtriranje i sortiranje podataka.
Tabulatori su oznake položaja u odlomku programa Word 2013 koje određuju kamo će se točka umetanja pomaknuti kada pritisnete tipku Tab. Otkrijte kako prilagoditi tabulatore i optimizirati svoj rad u Wordu.
Word 2010 nudi mnoge načine označavanja i poništavanja odabira teksta. Otkrijte kako koristiti tipkovnicu i miš za odabir blokova. Učinite svoj rad učinkovitijim!
Naučite kako pravilno postaviti uvlaku za odlomak u Wordu 2013 kako biste poboljšali izgled svog dokumenta.
Naučite kako jednostavno otvoriti i zatvoriti svoje Microsoft PowerPoint 2019 prezentacije s našim detaljnim vodičem. Pronađite korisne savjete i trikove!
Saznajte kako crtati jednostavne objekte u PowerPoint 2013 uz ove korisne upute. Uključuje crtanje linija, pravokutnika, krugova i više.
U ovom vodiču vam pokazujemo kako koristiti alat za filtriranje u programu Access 2016 kako biste lako prikazali zapise koji dijele zajedničke vrijednosti. Saznajte više o filtriranju podataka.
Saznajte kako koristiti Excelove funkcije zaokruživanja za prikaz čistih, okruglih brojeva, što može poboljšati čitljivost vaših izvješća.
Zaglavlje ili podnožje koje postavite isto je za svaku stranicu u vašem Word 2013 dokumentu. Otkrijte kako koristiti različita zaglavlja za parne i neparne stranice.
Poboljšajte čitljivost svojih Excel izvješća koristeći prilagođeno oblikovanje brojeva. U ovom članku naučite kako se to radi i koja su najbolja rješenja.








