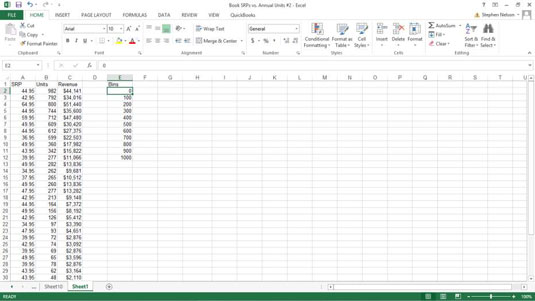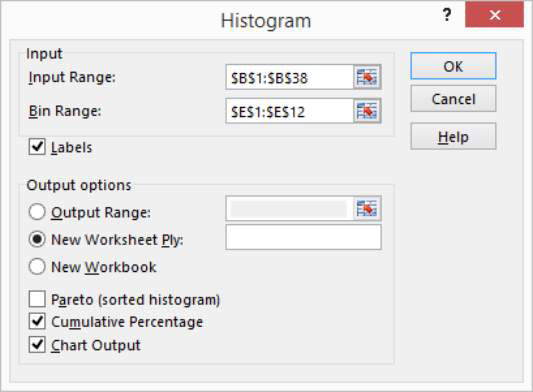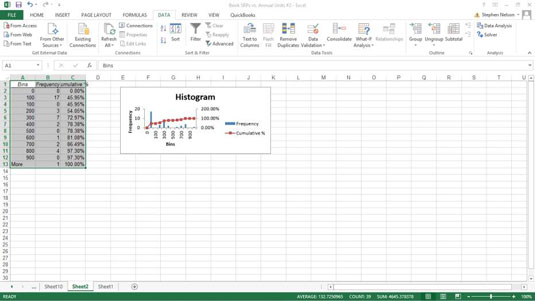U Excelu možete koristiti alat za analizu podataka histograma za izradu distribucije frekvencije i, po želji, grafikona histograma. Distribucija frekvencije pokazuje kako su vrijednosti u skupu podataka raspoređene po kategorijama. Histogram prikazuje iste informacije u slatkom malom stupcu. Evo primjera kako sve ovo funkcionira — sve će vam biti jasnije ako ste trenutno zbunjeni.
Da biste koristili alat Histogram, najprije morate identificirati binove (kategorije) koje želite koristiti za stvaranje distribucije frekvencije. Histogram prikazuje koliko puta vaši podaci spadaju u svaku od ovih kategorija.
Ovaj radni list prikazuje informacije o spremnicima u rasponu radnog lista E1:E12. Informacije o spremnicima pokazuju Excelu koje točno spremnike (kategorije) želite koristiti za kategorizaciju podataka o prodaji jedinica. Informacije o spremnicima prikazane u rasponu radnog lista E1:E12, na primjer, stvaraju spremnike od stotinu jedinica: 0-100, 101-200, 201-300 i tako dalje.
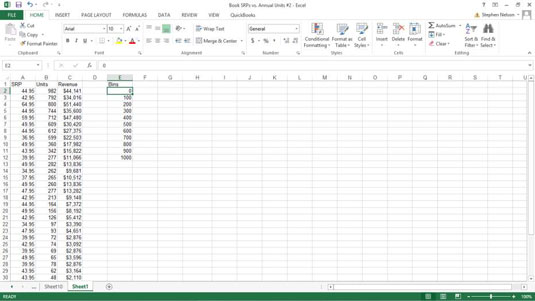
Da biste stvorili distribuciju frekvencije i histogram, slijedite ove korake:
Kliknite naredbeni gumb Analiza podataka na kartici Podaci da biste rekli Excelu da želite stvoriti distribuciju frekvencije i histogram.
Kada Excel prikaže dijaloški okvir Analiza podataka, odaberite Histogram s popisa Alati za analizu i kliknite U redu.
U dijaloškom okviru Histogram koji se pojavi identificirajte podatke koje želite analizirati.
Upotrijebite tekstni okvir Input Range da biste identificirali podatke koje želite koristiti za stvaranje distribucije frekvencije i histograma. Ako, na primjer, želite stvoriti distribuciju frekvencije i histogram podataka o prodaji jedinica, unesite raspon radnog lista $B$1:$B$38 u okvir za tekst Raspon unosa.
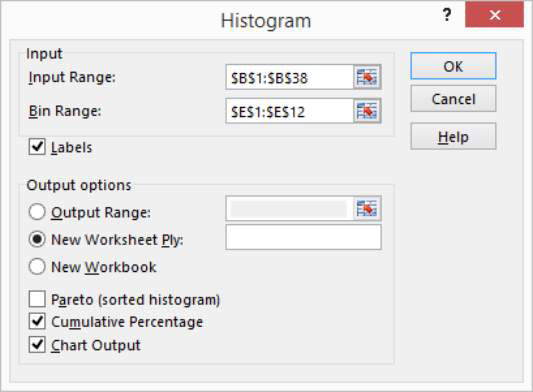
Da biste identificirali spremnike koje koristite za raspodjelu frekvencije i histogram, unesite raspon radnog lista koji sadrži spremnike u tekstualni okvir Raspon spremnika. U slučaju radnog lista s primjerom, raspon spremnika je $E$1:$E$12.
Ako vaši rasponi podataka uključuju oznake, potvrdite okvir Oznake.
Recite Excelu gdje treba postaviti distribuciju frekvencije i histogram.
Upotrijebite gumbe Output Options (Opcije izlaza) da biste Excelu rekli gdje treba postaviti distribuciju frekvencije i histogram. Za postavljanje histograma u trenutni radni list, na primjer, odaberite radio gumb Izlazni raspon, a zatim unesite adresu raspona u odgovarajući okvir za tekst Raspon izlaza.
Za postavljanje frekvencijske raspodjele i histograma u novi radni list, odaberite radio gumb New Worksheet Ply. Zatim, izborno, unesite naziv radnog lista u tekstni okvir New Worksheet Ply. Za postavljanje informacija o raspodjeli frekvencije i histogramu u novu radnu knjigu, odaberite radio gumb Nova radna knjiga.
(Izborno) Prilagodite histogram.
Odaberite iz potvrdnih okvira Mogućnosti izlaza kako biste kontrolirali kakvu vrstu histograma Excel stvara. Na primjer, označite potvrdni okvir Pareto (sortirani histogram) i Excel sortira spremnike silaznim redoslijedom. Suprotno tome, ako ne želite da se spremnici sortiraju silaznim redoslijedom, ostavite potvrdni okvir Pareto (sortirani histogram) počistim.
Odabir potvrdnog okvira Kumulativni postotak govori Excelu da iscrta liniju koja prikazuje kumulativne postotke u vašem histogramu.
Po želji, potvrdite okvir Izlaz grafikona kako bi Excel uključio grafikon histograma s distribucijom frekvencije . Ako ne označite ovaj potvrdni okvir, nećete dobiti histogram – samo distribuciju frekvencije.
Kliknite OK.
Excel stvara distribuciju frekvencije i, opcionalno, histogram. Ovdje je distribucija frekvencije zajedno s histogramom za primjer podataka radne knjige.
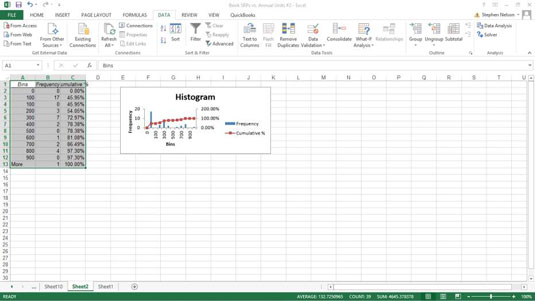
Napomena: Excel također nudi funkciju Frekvencija s kojom možete koristiti nizove za stvaranje distribucije frekvencije.