Kako postaviti upit u bazu podataka MS Access 2019

Naučite kako postaviti upite u Access bazi podataka uz jednostavne korake i savjete za učinkovito filtriranje i sortiranje podataka.
Možete blokirati tekst. Ali što možete učiniti s tim označenim blokovima teksta? Pa, puno stvari se može učiniti da se manipulira tekstom! Možete primijeniti format na sav tekst u bloku, premjestiti blok, pretražiti blok, provjeriti blok, ispisati blok, pa čak i izbrisati blok.
Da biste premjestili blok teksta, odaberite tekst, a zatim izrežite i zalijepite. Ovaj proces je gotovo potpuno isti kao i kopiranje bloka, iako u koraku 2 birate alat za izrezivanje umjesto alata za kopiranje ili pritisnete tipkovni prečac Ctrl+X za naredbu Cut. Inače, svi koraci su isti.
Nemojte se uznemiriti kada blok teksta nestane! To je rezanje na djelu; blok teksta se premješta, a ne kopira. Ponovno ćete vidjeti blok teksta kada ga zalijepite na mjesto.
Ako zeznete, prečac Ctrl+Z Poništi poništava pomak bloka.
Kada zalijepite tekst u Word, ikona Mogućnosti lijepljenja pojavljuje se u blizini zalijepljenog bloka teksta, kao što je prikazano na margini. Ne dopustite da vas to nervira! Taj gumb vam omogućuje da odaberete formatiranje zalijepljenog bloka jer povremeno blok može sadržavati formatiranje koje izgleda prilično ružno nakon što je zalijepljen.
Za rad s gumbom Mogućnosti lijepljenja, kliknite ga mišem ili pritisnite i otpustite tipku Ctrl na tipkovnici. Vidjet ćete izbornik opcija.
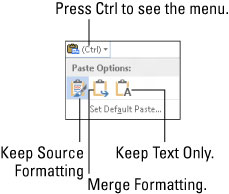
| Ikona | Naziv tipkovničkog prečaca | Opis |
|---|---|---|
| K | Zadržite izvorno formatiranje | Formatiranje je dobro; ne čini ništa. |
| M | Spajanje formatiranja | Ponovno formatirajte zalijepljeni blok tako da izgleda kao tekst u koji se lijepi. |
| T | Zadrži samo tekst | Samo zalijepite tekst - bez oblikovanja |
Da biste zadržali samo tekst s kopiranim ili izrezanim blokom (bez oblikovanja), nakon lijepljenja možete pritisnuti tipku Ctrl, a zatim tipku T. To su dvije odvojene tipke, a ne Ctrl+T.
Korištenje ikone Mogućnosti lijepljenja potpuno je neobavezno. Zapravo, možete nastaviti tipkati ili raditi u Wordu i ikona se pogne, blijedi kao neka budala koja je hrabro zamolila moćnu plavušu da izađe s njim, a ona je potpuno propustila prepoznati njegovo postojanje. Tako.
Možete odabrati naredbu Postavi zadano lijepljenje nakon što kliknete ikonu Mogućnosti lijepljenja kako biste usmjerili Word kako trajno postupati s zalijepljenim tekstom. To je zgodan trik, pogotovo kada se nađete da više puta birate isti format opcija zalijepiti.
Kada morate pomaknuti blok samo na kratku udaljenost, možete koristiti miš za povlačenje ili kopiranje bloka. Ova značajka najbolje funkcionira kada premještate ili kopirate blok na mjesto koje možete vidjeti izravno na zaslonu. Inače, pomičete svoj dokument mišem dok se igrate s blokovima, što je kao da pokušavate zgrabiti ljutu zmiju.
Da biste premjestili bilo koji odabrani blok teksta pomoću miša, samo povucite blok: Postavite pokazivač miša bilo gdje u blokiranom tekstu, a zatim povucite blok na njegovo novo mjesto. Primijetite kako se mijenja pokazivač miša, kao što je prikazano na margini. To znači da premještate blok teksta.
Kopiranje bloka mišem funkcionira kao i pomicanje bloka, osim što pri povlačenju pritisnete tipku Ctrl. Kada to učinite, u pokazivaču miša pojavljuje se znak plus. To je vaš znak da se blok kopira, a ne samo premješta.
Ikona Mogućnosti lijepljenja pojavljuje se nakon što "ispustite" dio teksta.
Kada povučete blok teksta mišem, ne kopirate ga u međuspremnik. Ne možete koristiti naredbu Zalijepi (Ctrl+V) za ponovno lijepljenje bloka.
Povezani kopija se stvara povlačenjem odabrani dio teksta s mišem i držite oba Shift i Ctrl tipke. Kada otpustite tipku miša, kopirani blok je umetnut s tamnim osvjetljenjem. Vaš je trag da je kopija povezana s izvornikom; odražavaju se promjene u originalu. Ako nije, desnom tipkom miša kliknite povezanu kopiju i odaberite naredbu Ažuriraj vezu.
Naučite kako postaviti upite u Access bazi podataka uz jednostavne korake i savjete za učinkovito filtriranje i sortiranje podataka.
Tabulatori su oznake položaja u odlomku programa Word 2013 koje određuju kamo će se točka umetanja pomaknuti kada pritisnete tipku Tab. Otkrijte kako prilagoditi tabulatore i optimizirati svoj rad u Wordu.
Word 2010 nudi mnoge načine označavanja i poništavanja odabira teksta. Otkrijte kako koristiti tipkovnicu i miš za odabir blokova. Učinite svoj rad učinkovitijim!
Naučite kako pravilno postaviti uvlaku za odlomak u Wordu 2013 kako biste poboljšali izgled svog dokumenta.
Naučite kako jednostavno otvoriti i zatvoriti svoje Microsoft PowerPoint 2019 prezentacije s našim detaljnim vodičem. Pronađite korisne savjete i trikove!
Saznajte kako crtati jednostavne objekte u PowerPoint 2013 uz ove korisne upute. Uključuje crtanje linija, pravokutnika, krugova i više.
U ovom vodiču vam pokazujemo kako koristiti alat za filtriranje u programu Access 2016 kako biste lako prikazali zapise koji dijele zajedničke vrijednosti. Saznajte više o filtriranju podataka.
Saznajte kako koristiti Excelove funkcije zaokruživanja za prikaz čistih, okruglih brojeva, što može poboljšati čitljivost vaših izvješća.
Zaglavlje ili podnožje koje postavite isto je za svaku stranicu u vašem Word 2013 dokumentu. Otkrijte kako koristiti različita zaglavlja za parne i neparne stranice.
Poboljšajte čitljivost svojih Excel izvješća koristeći prilagođeno oblikovanje brojeva. U ovom članku naučite kako se to radi i koja su najbolja rješenja.








