Kako postaviti upit u bazu podataka MS Access 2019

Naučite kako postaviti upite u Access bazi podataka uz jednostavne korake i savjete za učinkovito filtriranje i sortiranje podataka.
Zaštitom vaše Excel radne knjige lozinkom možete spriječiti neovlaštene korisnike da otvore radnu knjigu i/ili uređuju radnu knjigu. Postavljate lozinku za otvaranje datoteke Excel radne knjige kada imate posla s proračunskom tablicom čiji su podaci dovoljno osjetljive prirode da bi joj samo određena skupina ljudi u tvrtki trebala imati pristup (kao što su proračunske tablice koje se bave osobnim podacima i plaće). Naravno, nakon što postavite lozinku potrebnu za otvaranje Excelove radne knjige, morate tu lozinku dati onim osobama kojima je potreban pristup kako biste im omogućili otvaranje datoteke radne knjige.
Postavljate lozinku za izmjenu Excelove radne knjige kada imate posla s proračunskom tablicom čije podatke trebaju pregledavati i ispisivati ( saznajte kako ispisati Excel radnu knjigu ) od strane različitih korisnika, od kojih nijedan nije ovlašten mijenjati bilo koji od unose. Na primjer, možete dodijeliti lozinku za izmjenu Excelove radne knjige prije nego što je distribuirate u cijeloj tvrtki, nakon što radna knjiga prođe cijeli ciklus uređivanja i pregleda i spoje sve predložene promjene.
Ako imate posla s proračunskom tablicom čiji su podaci osjetljive prirode i ne bi ih trebao mijenjati nitko tko nije ovlašten za otvaranje, morate postaviti i lozinku za otvaranje i lozinku za izmjenu datoteke radne knjige. Datoteci radne knjige dodjeljujete jednu ili obje ove vrste lozinki u trenutku kada je spremate naredbom Datoteka → Spremi kao (Alt+FA).
Kada odaberete ovu naredbu (ili kliknete gumb Spremi na alatnoj traci za brzi pristup ili pritisnete Ctrl+S za novu datoteku koja nikada nije spremljena), Excel otvara zaslon Spremi kao gdje odabirete mjesto na koje želite spremiti datoteku. Nakon što odaberete mjesto za spremanje datoteke i dodijelite joj naziv datoteke na zaslonu Spremi kao, kliknite vezu Više opcija da bi Excel otvorio dijaloški okvir Spremi kao gdje možete postaviti lozinku za otvaranje i/ili lozinku za izmjenu datoteku poduzimajući ove korake:
Kliknite gumb Alati u dijaloškom okviru Spremi kao, a zatim na padajućem izborniku odaberite Općenite opcije.
Na taj način otvara se dijaloški okvir Opće opcije u kojem možete unijeti lozinku za otvaranje i/ili lozinku za izmjenu u odjeljku Dijeljenje datoteka. Vaša lozinka može imati čak 255 znakova, a sastoji se od kombinacije slova i brojeva s razmacima. Kada dodajete slova svojim lozinkama, imajte na umu da su te lozinke osjetljive na velika i mala slova. To znači da opensesame i OpenSesame nisu ista lozinka zbog različite upotrebe velikih i malih slova.
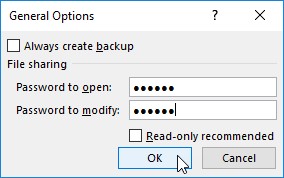
Prilikom unosa lozinke pazite da ne unesete nešto što ne možete lako reproducirati ili, pobogu, čega se ne možete sjetiti. Morate biti u mogućnosti odmah reproducirati lozinku da biste je dodijelili, a morate je moći reproducirati kasnije ako želite ikada više moći otvoriti ili promijeniti prokletu radnu knjigu.
Prilikom unosa lozinke pazite da ne unesete nešto što ne možete lako reproducirati ili, pobogu, čega se ne možete sjetiti. Morate biti u mogućnosti odmah reproducirati lozinku da biste je dodijelili, a morate je moći reproducirati kasnije ako želite ikada više moći otvoriti ili promijeniti prokletu radnu knjigu.
(Izborno) Ako želite dodijeliti lozinku za otvaranje datoteke, upišite lozinku (najviše 255 znakova) u tekstni okvir Lozinka za otvaranje.
Dok upisujete lozinku, Excel maskira stvarne znakove koje upisujete prikazujući ih kao točke u tekstualnom okviru.
Ako odlučite dodijeliti lozinku za otvaranje i izmjenu radne knjige u isto vrijeme, prijeđite na 3. korak. U suprotnom, prijeđite na 4. korak.
Prilikom unosa lozinke za izmjenu radne knjige, želite dodijeliti lozinku koja se razlikuje od one koju ste upravo dodijelili za otvaranje datoteke (ako ste dodijelili lozinku za otvaranje datoteke u ovom koraku).
(Izborno) Ako želite dodijeliti lozinku za izmjenu radne knjige, kliknite tekstni okvir Lozinka za izmjenu, a zatim tamo upišite lozinku za izmjenu radne knjige.
Prije nego što možete dodijeliti lozinku za otvaranje datoteke i/ili za izmjenu datoteke, morate potvrditi lozinku tako što ćete je reproducirati u dijaloškom okviru Potvrda lozinke točno onako kako ste je izvorno unijeli.
Kliknite gumb U redu.
Ovim se zatvara dijaloški okvir Opće opcije i otvara dijaloški okvir Potvrda lozinke u kojem trebate točno reproducirati lozinku. Ako ste upravo unijeli lozinku u tekstni okvir Lozinka za otvaranje, morate ponovo unijeti ovu lozinku u dijaloški okvir Potvrda lozinke. Ako ste upravo unijeli lozinku u tekstni okvir Password to Modify, trebate samo reproducirati ovu lozinku u dijaloškom okviru Potvrda lozinke.
Međutim, ako ste unijeli lozinku u tekstni okvir Lozinka za otvaranje i tekstni okvir Lozinka za izmjenu, morate reproducirati obje lozinke. U prvom dijaloškom okviru Potvrda lozinke unesite lozinku koju ste unijeli u tekstni okvir Lozinka za otvaranje. Odmah nakon što kliknete U redu u prvom dijaloškom okviru za potvrdu lozinke, pojavljuje se drugi dijaloški okvir za potvrdu lozinke u kojem reproducirate lozinku koju ste unijeli u tekstualni okvir Password to Modify.
Unesite lozinku točno onako kako ste je unijeli u tekstni okvir Lozinka za otvaranje (ili tekstni okvir Lozinka za izmjenu, ako niste koristili tekstni okvir Lozinka za otvaranje), a zatim kliknite U redu.
Ako vaša lozinka ne odgovara točno (i znakovima i velikim slovima) onoj koju ste izvorno unijeli, Excel prikazuje dijaloški okvir upozorenja koji pokazuje da lozinka za potvrdu nije identična. Kada kliknete U redu u ovom dijaloškom okviru upozorenja, Excel vas vraća u izvorni dijaloški okvir Općih opcija, gdje možete učiniti jednu od dvije stvari:
Ponovno unesite lozinku u izvorni tekstni okvir.
Kliknite gumb U redu kako biste ponovno prikazali dijaloški okvir Potvrda lozinke u kojem možete ponovno pokušati reproducirati izvornik. (Uvjerite se da niste slučajno pritisnuli tipku Caps Lock.)
Ako ste dodijelili i lozinku za otvaranje radne knjige i jednu za njezinu izmjenu, Excel prikazuje drugi dijaloški okvir Potvrda lozinke čim kliknete U redu u prvom i uspješno reproducirate lozinku za otvaranje datoteke. Zatim ponovite 5. korak, ovaj put točno reproducirajući lozinku za izmjenu radne knjige prije nego što kliknete U redu.
Kada završite s potvrđivanjem izvornih lozinki, spremni ste za spremanje radne knjige u dijaloškom okviru Spremi kao.
(Izborno) Ako verziju zaštićenu lozinkom želite spremiti pod novim nazivom datoteke ili u drugu mapu, uredite naziv u tekstualnom okviru Naziv datoteke, a zatim odaberite novu mapu s padajućeg popisa Spremi u.
Kliknite gumb Spremi da biste spremili radnu knjigu s lozinkom za otvaranje i/ili lozinkom za izmjenu.
Čim to učinite, Excel sprema datoteku ako je prvi put spremate. Ako ne, program prikazuje dijaloški okvir upozorenja koji pokazuje da datoteka koju spremate već postoji i pita vas želite li zamijeniti postojeću datoteku.
Kliknite gumb Da ako se pojavi dijaloški okvir upozorenja koji vas pita želite li zamijeniti postojeću datoteku.
Odaberite potvrdni okvir Preporučeno samo za čitanje u dijaloškom okviru Općenite opcije umjesto da dodijelite lozinku za uređivanje radne knjige u tekstualnom okviru Lozinka za izmjenu kada nikada ne želite da korisnik može napraviti i spremati promjene u istoj datoteci radne knjige. Kada Excel označi datoteku kao samo za čitanje, korisnik mora spremiti sve izmjene u drugu datoteku pomoću naredbe Spremi kao.
Umjesto dodjeljivanja lozinke za otvaranje radne knjige programa Excel u trenutku kada spremate promjene u nju, to možete učiniti i na Info zaslonu programa Excel 2019 u prikazu Backstage slijedeći ove jednostavne korake:
Kliknite Datoteka → Informacije ili pritisnite Alt+FI.
Excel otvara zaslon s informacijama.
Kliknite gumb Zaštiti radnu knjigu da otvorite njezin padajući izbornik, a zatim odaberite Šifriraj lozinkom.
Excel otvara dijaloški okvir Šifriranje dokumenta.
Unesite lozinku točno onako kako ste je unijeli u tekstni okvir Lozinka, a zatim kliknite U redu.
Excel otvara dijaloški okvir Potvrda lozinke.
Upišite lozinku u tekstni okvir Ponovno unesite lozinku točno onako kako ste je upisali u tekstni okvir Lozinka u dijaloškom okviru Šifriranje dokumenta, a zatim kliknite U redu.
Imajte na umu da ako ne replicirate točno lozinku, Excel prikazuje dijaloški okvir upozorenja koji pokazuje da lozinka za potvrdu nije identična. Nakon što kliknete U redu da zatvorite ovaj dijaloški okvir upozorenja, vraćate se u dijaloški okvir Potvrda lozinke.
Nakon uspješnog repliciranja lozinke, Excel zatvara dijaloški okvir Potvrda lozinke i vraća vas na zaslon s informacijama, gdje se pod naslovom Zaštita radne knjige sada pojavljuje statusna poruka "Potrebna je lozinka za otvaranje ove radne knjige".
Kliknite opciju Spremi na zaslonu s informacijama.
Excel zatvara Backstage i vraća vas na uobičajeni prozor radnog lista dok program sprema vašu novu lozinku za otvaranje kao dio datoteke radne knjige.
Imajte na umu da padajući izbornik priložen gumbu Zaštiti radnu knjigu na zaslonu s informacijama u Backstageu ne sadrži opciju za zaštitu radne knjige od daljnjih izmjena nakon što se otvori u Excelu. Umjesto toga, sadrži opciju Označi kao konačno koja datoteci radne knjige dodjeljuje status samo za čitanje što sprječava korisnika da sprema promjene u datoteci pod istim imenom datoteke.
Ako ste svoju radnu knjigu zaštitili od izmjena opcijom Password to Modify u dijaloškom okviru Općenite opcije, čim pokušate otvoriti radnu knjigu (i ako ste unijeli lozinku za otvaranje datoteke, ako je ona dodijeljena), Excel odmah prikazuje dijaloški okvir Lozinka u kojem morate točno reproducirati lozinku dodijeljenu za izmjenu datoteke ili kliknite gumb Samo za čitanje da biste je otvorili kao datoteku samo za čitanje.
Kao i kod davanja lozinke za otvaranje zaštićene datoteke, ako upišete pogrešnu lozinku, Excel prikazuje dijaloški okvir upozorenja koji vas obavještava da je lozinka koju ste unijeli netočna. Kada kliknete U redu za brisanje upozorenja, vraćate se u dijaloški okvir Lozinka, gdje možete pokušati ponovno unijeti lozinku u tekstualni okvir Lozinka.
Kada unesete ispravnu lozinku, Excel odmah zatvara dijaloški okvir Lozinka i možete slobodno uređivati radnu knjigu na bilo koji način (osim ako su određeni rasponi ćelija ili radni listovi zaštićeni). Ako ne možete uspješno reproducirati lozinku, možete kliknuti gumb naredbe Samo za čitanje, koji otvara kopiju datoteke radne knjige u koju ne možete spremiti svoje promjene osim ako ne upotrijebite naredbu Datoteka → Spremi kao i zatim preimenujte radnu knjigu i/ili locirajte kopiju u drugoj mapi.
Kada kliknete gumb Samo za čitanje, Excel otvara datoteku s indikatorom [Samo za čitanje] pridodatim nazivu datoteke kako se pojavljuje na naslovnoj traci programa Excel. Ako zatim pokušate spremiti promjene pomoću gumba Spremi na alatnoj traci za brzi pristup ili naredbi Datoteka → Spremi, program će prikazati dijaloški okvir upozorenja koji označava da je datoteka samo za čitanje i da morate spremiti kopiju preimenovanjem datoteke u dijaloškom okviru Spremi kao. Čim kliknete U redu za brisanje dijaloškog okvira upozorenja, Excel prikazuje dijaloški okvir Spremi kao, gdje možete spremiti kopiju pod novim imenom datoteke i/ili lokacijom. Imajte na umu da program automatski uklanja lozinku za izmjenu iz kopije tako da možete mijenjati njezin sadržaj na bilo koji način.
Budući da vas lozinkom zaštita radne knjige od izmjena ne sprječava da otvorite radnu knjigu, a zatim spremite nezaštićenu verziju pod novim nazivom datoteke naredbom Spremi kao, možete dodijeliti lozinke za izmjenu datoteka bez gotovo toliko strepnje kao da ih dodijelite za otvaranje datoteka . Dodjeljivanje lozinke za izmjenu datoteke osigurava vam da ćete uvijek imati netaknut izvornik proračunske tablice iz koje možete otvoriti i spremiti kopiju, čak i ako se nikada ne možete sjetiti lozinke za izmjenu samog izvornika.
Prije nego što možete promijeniti ili izbrisati lozinku za otvaranje Excel radne knjige, prvo morate biti u mogućnosti navesti trenutnu lozinku koju želite promijeniti da biste otvorili prokletu stvar. Pod pretpostavkom da to možete učiniti, sve što trebate učiniti kako biste promijenili ili se riješili lozinke je da otvorite Info zaslon u prikazu Backstage (Alt+FI), a zatim odaberete opciju Šifriranje lozinkom s padajućeg izbornika gumba Zaštita radne knjige .
Excel otvara dijaloški okvir Šifriranje dokumenta s vašom lozinkom u tekstualnom okviru Lozinka maskiranog zvjezdicama. Da biste potom izbrisali lozinku, jednostavno uklonite sve zvjezdice iz ovog tekstualnog okvira prije nego što kliknete U redu.
Da biste ponovno dodijelili lozinku, zamijenite trenutnu lozinku novom koju želite dodijeliti tako da je upišete preko izvorne. Zatim, kada kliknete U redu u dijaloškom okviru Šifriranje dokumenta, ponovno unesite novu lozinku u dijaloški okvir Potvrda lozinke i zatim kliknite gumb U redu. Konačno, nakon zatvaranja dijaloškog okvira Šifriranje dokumenta, jednostavno kliknete opciju Spremi na izborniku Datoteka u prikazu Backstage da biste spremili svoje promjene i vratili se na uobičajeni prozor radnog lista.
Da biste promijenili ili izbrisali lozinku za izmjenu radne knjige, to morate učiniti u dijaloškom okviru Općenite opcije. Kliknite Datoteka → Spremi kao (Alt+FA), a zatim, nakon što označite mjesto za spremanje datoteke na zaslonu Spremi kao, kliknite vezu Više opcija da biste otvorili dijaloški okvir Spremi kao u kojem možete odabrati stavku Općenite opcije iz Alati padajući izbornik. Zatim slijedite isti postupak za promjenu ili brisanje lozinke koja je unesena u tekstni okvir Password to Modify u dijaloškom okviru Općenite opcije.
Naučite kako postaviti upite u Access bazi podataka uz jednostavne korake i savjete za učinkovito filtriranje i sortiranje podataka.
Tabulatori su oznake položaja u odlomku programa Word 2013 koje određuju kamo će se točka umetanja pomaknuti kada pritisnete tipku Tab. Otkrijte kako prilagoditi tabulatore i optimizirati svoj rad u Wordu.
Word 2010 nudi mnoge načine označavanja i poništavanja odabira teksta. Otkrijte kako koristiti tipkovnicu i miš za odabir blokova. Učinite svoj rad učinkovitijim!
Naučite kako pravilno postaviti uvlaku za odlomak u Wordu 2013 kako biste poboljšali izgled svog dokumenta.
Naučite kako jednostavno otvoriti i zatvoriti svoje Microsoft PowerPoint 2019 prezentacije s našim detaljnim vodičem. Pronađite korisne savjete i trikove!
Saznajte kako crtati jednostavne objekte u PowerPoint 2013 uz ove korisne upute. Uključuje crtanje linija, pravokutnika, krugova i više.
U ovom vodiču vam pokazujemo kako koristiti alat za filtriranje u programu Access 2016 kako biste lako prikazali zapise koji dijele zajedničke vrijednosti. Saznajte više o filtriranju podataka.
Saznajte kako koristiti Excelove funkcije zaokruživanja za prikaz čistih, okruglih brojeva, što može poboljšati čitljivost vaših izvješća.
Zaglavlje ili podnožje koje postavite isto je za svaku stranicu u vašem Word 2013 dokumentu. Otkrijte kako koristiti različita zaglavlja za parne i neparne stranice.
Poboljšajte čitljivost svojih Excel izvješća koristeći prilagođeno oblikovanje brojeva. U ovom članku naučite kako se to radi i koja su najbolja rješenja.








