Kako postaviti upit u bazu podataka MS Access 2019

Naučite kako postaviti upite u Access bazi podataka uz jednostavne korake i savjete za učinkovito filtriranje i sortiranje podataka.
Kada ništa drugo ne uspije, možete koristiti značajku Find programa Excel 2013 za lociranje određenih informacija na radnom listu. Odaberite Početna→ Pronađi i odaberite→ Pronađi ili pritisnite Ctrl+F, Shift+F5 ili čak Alt+HFDF da otvorite dijaloški okvir Pronađi i zamijeni.
U padajućem okviru Pronađi što u ovom dijaloškom okviru unesite tekst ili vrijednosti koje želite pronaći, a zatim kliknite gumb Pronađi sljedeće ili pritisnite Enter za početak pretraživanja. Odaberite gumb Opcije u dijaloškom okviru Pronađi i zamijeni da biste proširili opcije pretraživanja.
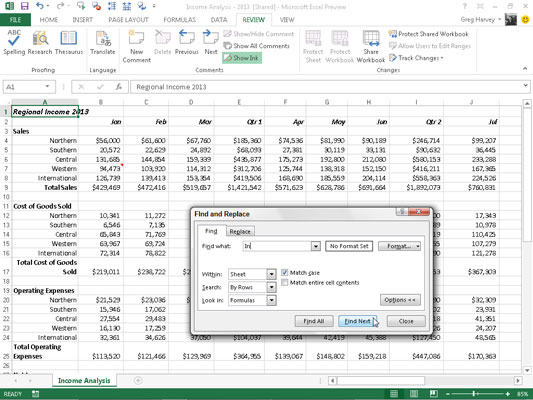
Kada tražite unos teksta pomoću značajke Pronađi i zamijeni, vodite računa o tome je li tekst ili broj koji unesete u tekstni okvir Pronađi što odvojen u svojoj ćeliji ili se pojavljuje kao dio druge riječi ili vrijednosti. Na primjer, ako unesete znakove u tekstni okvir Find What, a ne potvrdite okvir Podudari cijeli sadržaj ćelije, Excel će pronaći
U Regionalni prihoda 2010. godine u ćeliji A1
U u International A8, A16, A24 i tako dalje
In u ukupnim operativnim troškovima u ćeliji A25
Ako prije pretraživanja odaberete okvir Upari sadržaj cijele ćelije u dijaloškom okviru Pronađi i zamijeni, Excel neće smatrati da se ništa na listu podudara jer svi unosi imaju drugi tekst koji okružuje tekst koji tražite. Ako ste imali kraticu za Indiana (IN) u samoj ćeliji i odabrali opciju Podudari sadržaj cijele ćelije, Excel će pronaći tu ćeliju.
Kada tražite tekst, također možete odrediti želite li da se Excel podudara s velikim i malim slovima koje koristite prilikom unosa teksta za pretraživanje u tekstualni okvir Pronađi što. Excel prema zadanim postavkama zanemaruje razlike između velikih i malih slova između teksta u ćelijama vašeg radnog lista i teksta za pretraživanje koji unesete u tekstualni okvir Pronađi što. Da biste izvršili pretraživanje osjetljivo na velika i mala slova, morate označiti potvrdni okvir Uparivanje velikih i malih slova.
Ako tekst ili vrijednosti koje želite locirati na radnom listu imaju posebno oblikovanje, možete odrediti formatiranje koje će odgovarati prilikom pretraživanja.
Da bi se Excel podudarao s oblikovanjem dodijeljenim određenoj ćeliji na radnom listu, slijedite ove korake:
Kliknite gumb padajućeg izbornika s desne strane gumba Format u dijaloškom okviru Pronađi i zamijeni i na skočnom izborniku odaberite opciju Odaberi format iz ćelije.
Excel otvara dijaloški okvir Pronađi format.
Kliknite gumb Odaberi format iz ćelije na dnu dijaloškog okvira Pronađi format.
Dijaloški okvir Find Format nestaje, a Excel dodaje ikonu kapaljke tinte normalnom bijelom križnom mišu i pokazivaču dodira.
Kliknite pokazivač kapaljke tinte u ćeliji na radnom listu koja sadrži formatiranje koje želite uskladiti.
Oblikovanje na odabranom radnom listu pojavljuje se u tekstualnom okviru Pregled u dijaloškom okviru Pronađi i zamijeni, a zatim možete tražiti to oblikovanje na drugim mjestima u radnom listu klikom na gumb Pronađi sljedeće ili pritiskom na Enter.
Da biste odabrali formatiranje koje će odgovarati u pretraživanju iz opcija u dijaloškom okviru Pronađi format, slijedite ove korake:
Kliknite gumb Format ili kliknite njegov padajući gumb i odaberite Format iz izbornika.
Odaberite opcije oblikovanja koje odgovaraju na različitim karticama i kliknite U redu.
Kada koristite bilo koju od ovih metoda da odaberete vrste oblikovanja koje odgovaraju vašem pretraživanju, gumb Nema postavljenog formata mijenja se u gumb Pregled. Riječ Pregled u ovom gumbu pojavljuje se u bilo kojem fontu i atributima koje Excel pokupi iz ćelije uzorka ili putem vaših odabira u dijaloškom okviru Pronađi format.
Da biste ponovno postavili Find and Replace za ponovno pretraživanje u svim formatima, kliknite Format→Clear Find Format, a između gumba Find What i Format ponovno će se pojaviti No Form Set.
Kada tražite vrijednosti u radnom listu, imajte na umu razliku između formula i vrijednosti. Na primjer, recimo da ćelija K24 vašeg radnog lista sadrži izračunatu vrijednost od 15.000 USD. Ako u tekstualni okvir Find What upišete 15000 i pritisnete Enter za traženje ove vrijednosti, umjesto da pronađete vrijednost 15000 u ćeliji K24, Excel prikazuje okvir upozorenja sa sljedećom porukom:
Microsoft Excel ne može pronaći podatke koje tražite
To je zato što se vrijednost u ovoj ćeliji izračunava po formuli
=I24*J24
Vrijednost 15000 se ne pojavljuje u toj formuli. Kako bi Excel pronašao bilo koji unos koji odgovara 15000 u ćelijama radnog lista, trebate odabrati Vrijednosti na padajućem izborniku Traži u dijaloškom okviru Pronađi i zamijeni umjesto uobičajene opcije Formule.
Ako ne znate točan pravopis riječi ili imena ili točnu vrijednost ili formulu koju tražite, možete koristiti zamjenske znakove, simbole koji označavaju tekst koji nedostaje ili je nepoznat. Koristite upitnik (?) za jedan nepoznati znak; koristite zvjezdicu (*) za označavanje bilo kojeg broja znakova koji nedostaju.
Pretpostavimo da u tekstualni okvir Find What unesete sljedeće i odaberete opciju Vrijednosti u padajućem izborniku Look In:
7*4
Excel se zaustavlja na ćelijama koje sadrže vrijednosti 74, 704 i 75,234. Excel čak pronalazi i unos teksta 782 4th Street!
Ako zapravo želite tražiti zvjezdicu na radnom listu umjesto da je koristite kao zamjenski znak, ispred nje stavite tildu (~), kako slijedi:
~*4
Ovaj raspored vam omogućuje da pretražujete formule u radnom listu za onu koja se množi s brojem 4.
Sljedeći unos u tekstualnom okviru Pronađi što pronalazi ćelije koje sadrže Jan, Siječanj, Lipanj, Janet i tako dalje.
J?n*
Naučite kako postaviti upite u Access bazi podataka uz jednostavne korake i savjete za učinkovito filtriranje i sortiranje podataka.
Tabulatori su oznake položaja u odlomku programa Word 2013 koje određuju kamo će se točka umetanja pomaknuti kada pritisnete tipku Tab. Otkrijte kako prilagoditi tabulatore i optimizirati svoj rad u Wordu.
Word 2010 nudi mnoge načine označavanja i poništavanja odabira teksta. Otkrijte kako koristiti tipkovnicu i miš za odabir blokova. Učinite svoj rad učinkovitijim!
Naučite kako pravilno postaviti uvlaku za odlomak u Wordu 2013 kako biste poboljšali izgled svog dokumenta.
Naučite kako jednostavno otvoriti i zatvoriti svoje Microsoft PowerPoint 2019 prezentacije s našim detaljnim vodičem. Pronađite korisne savjete i trikove!
Saznajte kako crtati jednostavne objekte u PowerPoint 2013 uz ove korisne upute. Uključuje crtanje linija, pravokutnika, krugova i više.
U ovom vodiču vam pokazujemo kako koristiti alat za filtriranje u programu Access 2016 kako biste lako prikazali zapise koji dijele zajedničke vrijednosti. Saznajte više o filtriranju podataka.
Saznajte kako koristiti Excelove funkcije zaokruživanja za prikaz čistih, okruglih brojeva, što može poboljšati čitljivost vaših izvješća.
Zaglavlje ili podnožje koje postavite isto je za svaku stranicu u vašem Word 2013 dokumentu. Otkrijte kako koristiti različita zaglavlja za parne i neparne stranice.
Poboljšajte čitljivost svojih Excel izvješća koristeći prilagođeno oblikovanje brojeva. U ovom članku naučite kako se to radi i koja su najbolja rješenja.








