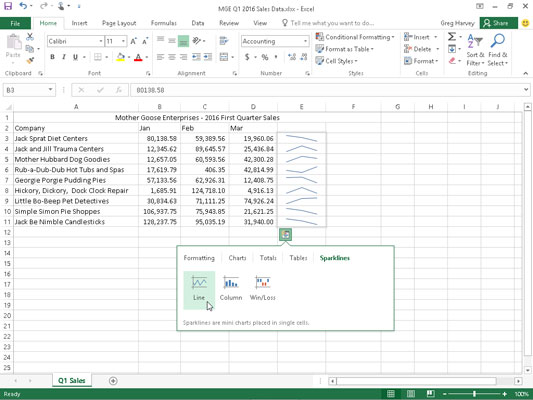Excel 2016 podržava posebnu vrstu informacijske grafike koja se naziva sparkline koja predstavlja trendove ili varijacije u prikupljenim podacima. Sparklines su mali grafikoni općenito veličine teksta koji ih okružuje. U Excelu 2016 iskričave su visine ćelija radnog lista čije podatke predstavljaju i mogu biti bilo koja od sljedećih vrsta grafikona:
-
Linija koja predstavlja relativnu vrijednost odabranih podataka radnog lista
-
Stupac u kojem su odabrani podaci radnog lista predstavljeni sićušnim stupcima
-
Pobjeda/Gubitak gdje se odabrani podaci radnog lista pojavljuju kao grafikon dobitaka/gubitaka; pobjede su predstavljene plavim kvadratićima koji se pojavljuju iznad crvenih kvadrata (koji predstavljaju gubitke)
Sparklines putem alata za brzu analizu
U programu Excel 2016 možete koristiti njegov alat za brzu analizu za brzo dodavanje iskričavih linija vašim podacima. Sve što trebate učiniti je odabrati ćelije na radnom listu koje će biti vizualno predstavljene i kliknite alat za brzu analizu, a zatim Sparklines na paleti opcija. Ovo prikazuje gumbe za tri vrste iskričavih linija: linija, stupac i pobjeda/gubitak. Da biste pregledali kako vaši podaci izgledaju za svaku vrstu, označite gumb na paleti pokazivačem miša ili pokazivačem dodira. Zatim, da dodate pregledane iskričave na svoj radni list, jednostavno kliknite odgovarajući gumb Sparklines.
Ova slika prikazuje uzorak radnog lista Mother Goose Enterprises s prodajom u prvom tromjesečju za 2016. nakon što sam odabrao raspon ćelija B3:D11, a zatim otvorio karticu Sparklines u paleti alata za brzu analizu. Excel odmah pregleda linije trenda tipa linije u rasponu ćelija E3:E11 radnog lista. Da biste dodali ove linije trenda, sve što trebate učiniti je kliknuti opciju Linija u paleti alata.
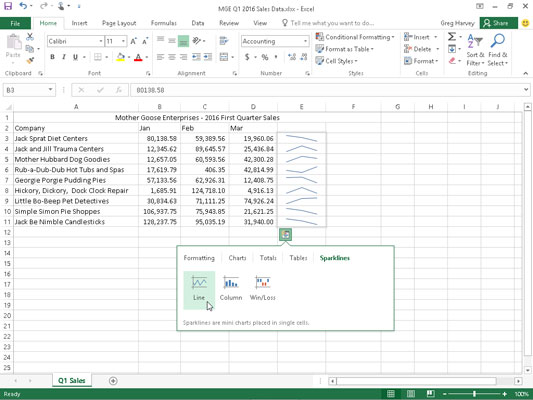
Pregled sparklines za vizualno predstavljanje trendova u tromjesečnoj prodaji za svaku tvrtku u paleti Sparklines alata za brzu analizu.
Sparklines s vrpce
Sparklines možete dodati i pomoću naredbenih gumba Sparklines na kartici Umetanje na vrpci. Da biste ručno dodali iskričave u ćelije svog radnog lista:
Odaberite ćelije na radnom listu s podacima koje želite predstaviti sparkline.
Kliknite vrstu grafikona koju želite za svoje iskričave (linija, stupac ili pobjeda/gubitak) u grupi Sparklines na kartici Umetanje ili pritisnite Alt+NSL za liniju, Alt+NSO za stupac ili Alt+NSW za pobjedu/gubitak.
Excel otvara dijaloški okvir Kreiraj iskričave koji sadrži dva tekstualna okvira:
-
Raspon podataka: prikazuje ćelije koje odaberete s podacima koje želite prikazati u grafikonu.
-
Raspon lokacije: Omogućuje vam da odredite ćeliju ili raspon ćelija u kojima želite da se iskrice pojavljuju.
Odaberite ćeliju ili raspon ćelija u kojem želite da se vaše svjetlucave linije pojavljuju u tekstualnom okviru Raspon lokacije, a zatim kliknite U redu.
Prilikom izrade sparklines koji obuhvaćaju više od jedne ćelije, broj redaka i stupaca u rasponu lokacija mora odgovarati broju redaka i stupaca u rasponu podataka. (To jest, nizovi moraju biti jednake veličine i oblika.)
Budući da su sparkline tako male, možete ih jednostavno dodati ćelijama u završnom stupcu tablice. Na taj način, iskričava grafika (kao što je prikazano) može vizualno prikazati podatke i poboljšati značenje dok je sastavni dio tablice.
Formatiranje sparklines
Nakon što dodate svjetlucave crte na radni list, Excel 2016 dodaje kontekstualnu karticu Sparkline Tools s vlastitom karticom Dizajn na vrpcu koja se pojavljuje kada se odabere ćelija ili raspon s iskričanim crtama.
Ova kartica Dizajn sadrži gumbe koje možete koristiti za uređivanje vrste, stila i formata sparkline. Posljednja grupa (nazvana Grupa) na ovoj kartici omogućuje vam da povežete raspon iskričavih linija u jednu grupu koja može dijeliti istu os i/ili minimalne ili maksimalne vrijednosti (odabrane pomoću opcija na padajućem gumbu Os). Ovo je vrlo korisno kada želite da zbirka iskričavih linija dijeli iste parametre grafikona tako da jednako predstavljaju trendove u podacima.
Sparklines ne možete izbrisati iz raspona ćelija tako da odaberete ćelije i zatim pritisnete gumb Izbriši. Umjesto toga, da biste uklonili iskričave linije, desnom tipkom miša kliknite njihov raspon ćelija i odaberite Sparklines→Clear Selected Sparklines iz kontekstnog izbornika. Ako ste odabrali grupiranu kolekciju iskričavih linija za uklanjanje, umjesto toga odaberite opciju Obriši odabrane grupe sparkline.