Kako postaviti upit u bazu podataka MS Access 2019

Naučite kako postaviti upite u Access bazi podataka uz jednostavne korake i savjete za učinkovito filtriranje i sortiranje podataka.
Značajka AutoCorrect u programu Word 2016 ispravlja stotine uobičajenih tipkarskih i pravopisnih pogrešaka u hodu. Morate biti brzi da biste to vidjeli na djelu.
Na primjer, u Wordu ne možete upisati riječ pogrešno pravopis (sa samo jednim s ). To je zato što AutoCorrect ispravlja tu grešku u djeliću sekunde kada pritisnete razmaknicu.
AutoCorrect također pretvara uobičajene tekstualne prečace u njihove ispravne znakove. Na primjer, upišite (C) i AutoCorrect ispravno umeće © simbol autorskih prava. Isto za (TM) za zaštitni znak. Upisivanje - - > prevodi se u strelicu, pa čak i 🙂 postaje sretno lice.
Osim pravopisa, AutoCorrect popravlja uobičajene interpunkcije. Automatski piše veliko prvo slovo rečenice. AutoCorrect piše velikim slovom I kada zaboravite, pravilno piše nazive dana velikim slovom, popravlja PROBLEM ZAKLJUČAVANJA OBRNUTA velikih slova i druge uobičajene pogreške pri pisanju.
Možete poništiti trenutne promjene AutoCorrect, ali samo kada ste brzi. Tajna je u tome da pritisnete Ctrl+Z (naredba Poništi) odmah nakon što AutoCorrect izvrši ispravak. Promjena je nestala.
Čak i kada niste brzi s naredbom Poništi, možete pregledati izmjene AutoCorrect. Oni su označeni plavim pravokutnikom koji se pojavljuje ispod prvog slova ispravljenog teksta, kao što je prikazano na slici. Postavite pokazivač miša na taj pravokutnik i kliknite da biste vidjeli različite opcije automatskog ispravljanja.
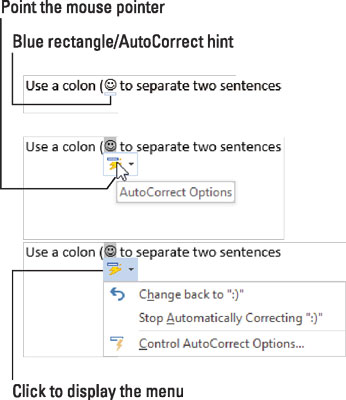
Podešavanje automatske korekcije.
Da biste vratili tekst kako je izvorno upisan, odaberite opciju Promijeni natrag na bilo što , gdje god je izvorni tekst, kao što je 🙂 prikazan ovdje.
Kako biste spriječili da AutoCorrect ikada više izvrši promjenu, odaberite opciju Zaustavi automatsko ispravljanje . Iako se tekst neće ispraviti, ipak se može prikazati kao tipkarska ili pravopisna pogreška.
Da biste kontrolirali kako se AutoCorrect ponaša, kao i pregledali - ili čak dodali - riječi koje ispravlja, slijedite ove korake:
Kliknite karticu Datoteka.
Odaberite Opcije.
Pojavljuje se dijaloški okvir Word opcije.
Kliknite kategoriju Provjera na lijevoj strani prozora.
Kliknite gumb AutoCorrect Options.
Pojavljuje se dijaloški okvir AutoCorrect, s karticom AutoCorrect naprijed.
Kartica AutoCorrect navodi sve probleme koje AutoCorrect rješava umjesto vas, kao i uobičajene ispravke tipografskih pogrešaka. Tu također možete ukloniti unose samoispravka koje mrzite:
Da biste uklonili unos s popisa za automatsko ispravljanje, pomaknite se da biste pronašli tu stavku, kao što je 🙂 za sretno lice. Kliknite da biste odabrali unos, a zatim kliknite gumb Izbriši.
Za dodavanje unosa koristite tekstne okvire Zamijeni i Sa. Na primjer, zamijeniti kludge s Kluge , tipa kludge u Replace okvir i Kluge u Sa kutiji.
Kliknite gumb U redu kada završite s prilagodbom, a zatim zatvorite dijaloški okvir Mogućnosti programa Word.
Naučite kako postaviti upite u Access bazi podataka uz jednostavne korake i savjete za učinkovito filtriranje i sortiranje podataka.
Tabulatori su oznake položaja u odlomku programa Word 2013 koje određuju kamo će se točka umetanja pomaknuti kada pritisnete tipku Tab. Otkrijte kako prilagoditi tabulatore i optimizirati svoj rad u Wordu.
Word 2010 nudi mnoge načine označavanja i poništavanja odabira teksta. Otkrijte kako koristiti tipkovnicu i miš za odabir blokova. Učinite svoj rad učinkovitijim!
Naučite kako pravilno postaviti uvlaku za odlomak u Wordu 2013 kako biste poboljšali izgled svog dokumenta.
Naučite kako jednostavno otvoriti i zatvoriti svoje Microsoft PowerPoint 2019 prezentacije s našim detaljnim vodičem. Pronađite korisne savjete i trikove!
Saznajte kako crtati jednostavne objekte u PowerPoint 2013 uz ove korisne upute. Uključuje crtanje linija, pravokutnika, krugova i više.
U ovom vodiču vam pokazujemo kako koristiti alat za filtriranje u programu Access 2016 kako biste lako prikazali zapise koji dijele zajedničke vrijednosti. Saznajte više o filtriranju podataka.
Saznajte kako koristiti Excelove funkcije zaokruživanja za prikaz čistih, okruglih brojeva, što može poboljšati čitljivost vaših izvješća.
Zaglavlje ili podnožje koje postavite isto je za svaku stranicu u vašem Word 2013 dokumentu. Otkrijte kako koristiti različita zaglavlja za parne i neparne stranice.
Poboljšajte čitljivost svojih Excel izvješća koristeći prilagođeno oblikovanje brojeva. U ovom članku naučite kako se to radi i koja su najbolja rješenja.








